Установка и настройка Webex Meetings для Slack
 Отправить обратную связь?
Отправить обратную связь?Администраторы Slack
Администратор Slack может установить приложение Meetings для всей организации. Это позволяет управлять всеми рабочими пространствами, в которых приложение Meetings включено в одном месте.
Перед началом работы
Администратор веб-сайта Webex должен включить интеграцию Slack, чтобы участники рабочего пространства могли использовать приложение Meetings в Slack.
| 1 |
На странице Apps (Приложения) на инструментальной панели администрирования Slack (Enterprise Grid) щелкните . |
| 2 |
Введите |
| 3 |
Щелкните Разрешить , чтобы предоставить Meetings полномочие на доступ к организации Slack. |
| 1 |
На странице " Приложения" на инструментной панели администрирования корпоративной сетки Slack щелкните три точки в строке Webex Meeting, а затем щелкните Добавить в другие workspace . |
| 2 |
Установите флажки рядом с рабочими пространствами, в которые необходимо добавить приложение Meetings. Чтобы выбрать все рабочие пространства, установите флажок рядом с полем Workspace (Рабочие пространства). |
| 3 |
(Необязательно) Чтобы автоматически добавлять приложение Meetings в новые рабочие пространства, установите флажок Default for future workspaces (По умолчанию для будущих рабочих пространств). |
| 4 |
Щелкните Далее. |
| 5 |
Щелкните I'm ready to add this app (Все готово для добавления этого приложения) и нажмите Add App (Добавить приложение). |
Владельцы и администраторы Рабочего пространства Slack
Администратор веб-сайта Webex должен включить интеграцию Slack, а владелец или администратор рабочего пространства Slack должен установить приложение Meetings для Slack, чтобы участники рабочего пространства могли использовать приложение Meetings в Slack.
Если у вас не установлена последняя версия приложения, владелец или администратор рабочего пространства Slack должны использовать те же инструкции по установке для модернизации приложения, чтобы вы смогли воспользоваться новыми функциями. Для оптимального использования убедитесь, что владелец основного рабочего пространства установил приложение Meetings.
Для проверки версии приложения можно использовать команду /webexhelp version.
|
Щелкните Установить и следуйте инструкциям на экране. |
| 1 | |
| 2 |
Щелкните Раскрыть рядом с меню Вызовы. |
| 3 |
Убедитесь, что флажок Включить вызовы в Slack установлен. |
| 4 |
Щелкните Webex Meetings. |
| 5 |
Щелкните Сохранить. |
Если адрес электронной почты Slack отличается от адреса электронной почты Webex, необходимо вручную настроить персональную комнату с помощью команды /webexconfig set_Personal_Room [идентификатор персональной комнаты] .
Пример: /webexconfig set_Personal_Room acassidy.
| 1 |
Веб-сайт Webex, который ваша команда будет использовать для совещаний, уже может быть назначен. Чтобы проверить, назначен ли веб-сайт, в любом канале Slack введите |
| 2 |
Если веб-сайт Webex не задан или необходимо настроить другой веб-сайт Webex, введите Вот и все. Теперь участники вашей команды могут вводить в своих сообщениях |
Основной владелец рабочего пространства может запретить использование общедоступных каналов персональной комнаты для мгновенных совещаний. Использование команды Вызов или /webex в любом общедоступном канале планирует совещание с помощью веб-сайта Webex, настроенного для этого канала. Мгновенные совещания, начатые с помощью закрытых каналов или личных сообщений, продолжают использовать персональные комнаты для организаторов, у которых они есть.
|
Перейдите в любой канал или разговор, введите Чтобы разрешить общедоступным каналам снова использовать персональные комнаты для мгновенных совещаний, перейдите к любому каналу или разговору, введите |
веб-сайт Webex администраторов
Чтобы пользователи с учетной записью Slack смогли планировать и просматривать предстоящие совещания Webex в Slack, администраторы веб-сайта Webex должны связать учетные записи Webex пользователей с их учетными записями Slack. Пользователи также смогут присоединяться к совещаниям Webex из Slack без необходимости вводить свои имя пользователя и пароль Webex.
Адреса электронной почты для учетных записей Webex и Slack должны совпадать.
| 1 |
Выполните одно из приведенных ниже действий.
|
| 2 |
В меню Сторонняя интеграция установите флажок Включить интеграцию Slack. 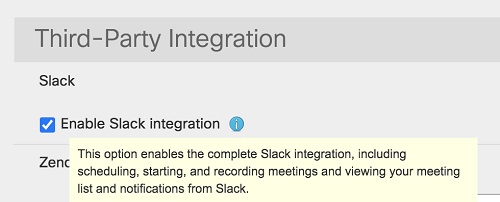 |
| 3 |
Нажмите Обновить. |
Пользователи
Для этой функции требуется приложение Meetings версии 1.0.1.0 или более поздней. Для проверки версии приложения можно использовать команду /webexhelp version . Если версия приложения недостаточно актуальна, обратитесь к администратору рабочего пространства Slack, чтобы удалить и повторно установить приложение Meetings для Slack.
Поддерживаются следующие языки: английский (Великобритания), английский (США), испанский (Испания), испанский (Латинская Америка), немецкий, португальский (Бразилия), французский, японский.
В приложении Slack можно изменить предпочтительный язык на один из нескольких предлагаемых языков. Если предпочтительный язык отличается от языка, установленного по умолчанию для рабочего пространства, то сообщения, отображаемые только для вас, будут представлены на выбранном вами языке. Однако сообщения для всего рабочего пространства будут отображаться на языке, установленном по умолчанию для этого пространства.
Если предпочтительный язык другого участника отличается от языка, установленного по умолчанию для рабочего пространства, или предпочитаемого вами языка, то сообщения, отображаемые только для этого участника, будут представлены на его предпочтительном языке.
|
|
Команды приложения Meetings для настройки
Используйте эти команды, чтобы настроить в приложении Meetings использование URL веб-сайта Webex вашей команды для вашей организации.
|
Команда |
Описание |
|---|---|
|
/webexconfig |
Отображает URL-адрес текущего веб-сайта Webex для вашей команды, а также URL-адрес предпочтительного веб-сайта Webex и идентификатор персональной комнаты, если они заданы. |
|
/webexconfig site Пример: /webexconfig site teamsite.webex.com |
Устанавливает URL-адрес веб-сайта Webex для их команды. При предоставлении совместного доступа к ссылке на совещание будет использоваться URL-адрес веб-сайта Webex команды, если не задан предпочтительный веб-сайт. |
|
/webexconfig site reset |
Удаляет URL веб-сайта Webex команды. |
|
/webexconfig enable_personal_room_privacy |
Устанавливает использование общедоступными каналами вашей организации веб-сайта Webex вместо персональных комнат для мгновенных совещаний. Закрытые каналы и личные сообщения по-прежнему используют для мгновенных совещаний персональные комнаты. Эту команду могут использовать только основные владельцы рабочего пространства. |
|
/webexconfig disable_personal_room_privacy |
Сброс общедоступных каналов на использование персональных комнат для мгновенных совещаний. Эту команду могут использовать только основные владельцы рабочего пространства. |


