Запись совещаний из номеров Board, кабинетов и комнат
 Отправить обратную связь?
Отправить обратную связь?-
На своем устройстве можно записывать Webex совещания и совещания в личном кабинете , если вы являетесь организатором или со-организатором совещания. Если вы работаете на устройстве совместного доступа, в момент начала совещания введите на этом устройстве PIN-код хоста.
-
На устройстве можно записывать совещания Webex пространстве приложения , когда ваше устройство находится в персональном режиме. При этом можно записывать совещание, пока вы остаетесь в числе приглашенных участников. Можно записать совещание и с совместно используемого устройства, но только в том случае, если это устройство указано в приглашении на совещание.
| 1 |
Во время совещания перейдите к элементам управления вызовами и нажмите кнопку «Запись ». Затем выберите " Начать запись". Каждый на совещании видит свой экран Коснитесь « Запись» и «Пауза» для паузы . Чтобы начать запись снова, коснитесь пункта «Запись», а затем «Возобновить запись». Каждый на совещании видит свой экран
 . . |
| 2 |
По завершении нажмите «Запись» и « Прекратить запись ». Каждый на совещании видит свой экран |
| 3 |
Запись становится доступной после окончания совещания. Если это совещание Webex или совещание в личном кабинете, вы получаете сообщение по электронной почте со ссылкой на запись и можете поделиться ею с другими участниками. Если это совещание Webex пространство, ссылка на запись размещается в этом пространстве. |
| 1 |
Если вы участвуете в совещании, начните запись, выбрав Запись и Начать запись. 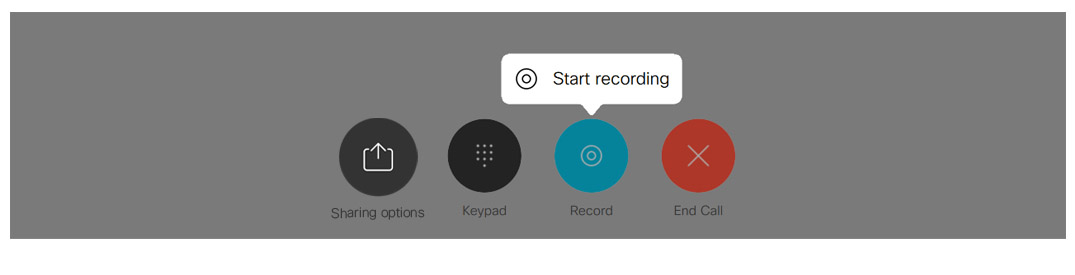
Каждый на совещании видит свой экран Вы можете приостановить запись, выбрав Запись и Приостановить запись. Чтобы снова начать запись, выберите Возобновить запись. 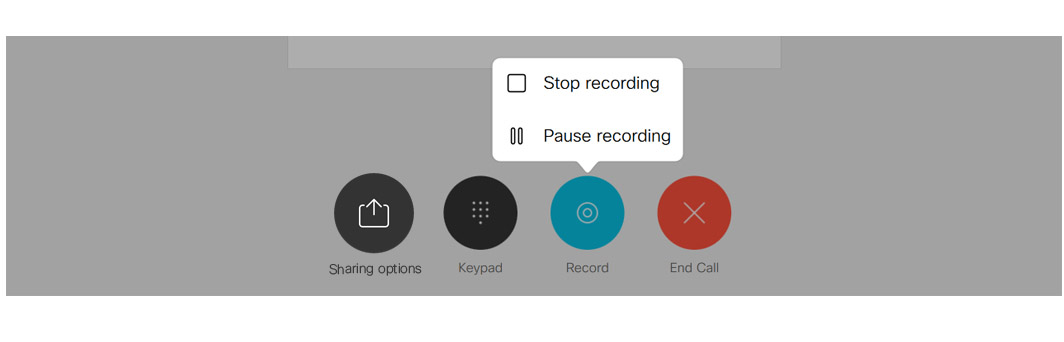
Каждый на совещании видит свой экран
 . . |
| 2 |
Чтобы завершить запись, выберите Остановить запись. 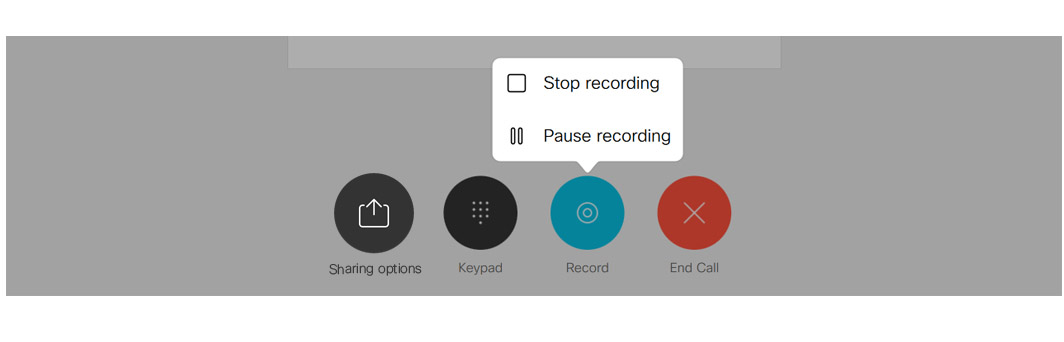
Каждый на совещании видит свой экран |
| 3 |
Запись становится доступной после окончания совещания. Если это совещание Webex или совещание в персональной комнате, вы получите сообщение электронной почты со ссылкой на запись и сможете поделиться ей с другими участниками. Если это совещание в пространстве Webex, ссылка на запись доступна в пространстве. |

 .
. .
.
