Webex-appen | Skicka ett schemalagt meddelande
 Har du feedback?
Har du feedback? 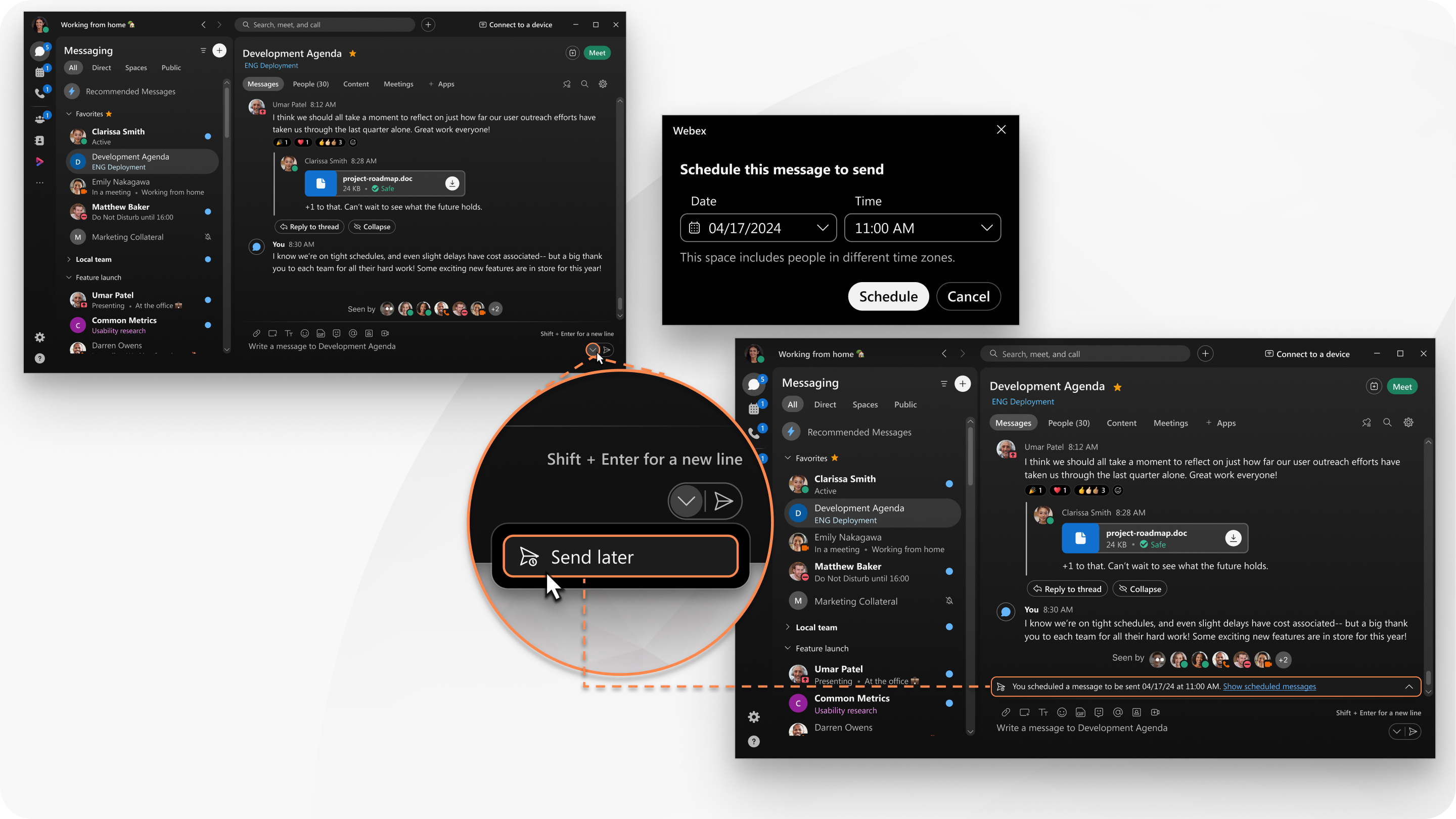
Skicka ett schemalagt meddelande
Du kan schemalägga ditt meddelande upp till tre månader i förväg.
| 1 |
Skriv ditt meddelande i meddelandefältet i ett utrymme. Du kan lägga till filer, GIF-bilder, skärmdumpar och andra meddelandefunktioner i ditt meddelande. |
| 2 |
I meddelandefältet klickar du på rullgardinsmenyn och väljer |
| 3 |
Välj Datum och Tid för att skicka meddelandet och klicka på Schemalägg. En banner visas i utrymmet för att informera dig om att du har schemalagt ett meddelande, vilket bara är synligt för dig. |
Åtgärder för meddelanden som publiceras i schemat
När du har schemalagt ett meddelande kan du ändra eller ta bort meddelandet.
| 1 |
I utrymmet klickar du på |
| 2 |
Håll muspekaren över meddelandet. Välj bland följande alternativ:
|
Visa alla schemalagda meddelanden
Visa en lista över alla meddelanden som du har schemalagt och utför olika snabbåtgärder för varje meddelande i listan.
| 1 |
På fliken Meddelanden klickar du på Filtrera efter Dina kommande schemalagda meddelanden visas. |
| 2 |
Du kan utföra olika åtgärder på varje schemalagt meddelande i listan. Håll muspekaren över ett schemalagt meddelande och klicka på
|
Skicka ett schemalagt meddelande
På mobilen kan du schemalägga ett meddelande upp till 30 dagar i förväg.
| 1 |
Skriv ditt meddelande i meddelandefältet i ett utrymme. Du kan lägga till filer, GIF-bilder, skärmdumpar och andra meddelandefunktioner i ditt meddelande. |
| 2 |
Tryck och håll ner skicka-knappen. |
| 3 |
Välj datum i kalendern och tryck på tiden då du vill skicka ditt meddelande. Gör sedan följande för att bekräfta:
|
| 4 |
Gör följande för att schemalägga ditt meddelande:
En banner visas i utrymmet för att informera dig om att du har schemalagt ett meddelande, vilket bara är synligt för dig. |
Åtgärder för meddelanden som publiceras i schemat
När du har schemalagt ett meddelande kan du ändra eller ta bort meddelandet.
| 1 |
I utrymmet trycker du och håller ner bannern som visar ditt schemalagda meddelande. |
| 2 |
Välj bland följande alternativ:
|
Visa alla schemalagda meddelanden
Visa en lista över alla meddelanden som du har schemalagt och utför olika snabbåtgärder för varje meddelande i listan.
| 1 |
Gör följande på fliken Meddelanden för att visa dina filter:
|
| 2 |
Tryck på Schemalagd för att visa alla schemalagda meddelanden. |
| 3 |
Du kan utföra olika åtgärder på varje schemalagt meddelande i listan. Tryck och håll kvar på ett schemalagt meddelande från listan och tryck sedan på för att utföra följande:
|

 —skicka meddelandet nu, istället för den tid du schemalagt.
—skicka meddelandet nu, istället för den tid du schemalagt. —redigera meddelandet före den schemalagda tiden. När du är klar med redigeringen klickar du på
—redigera meddelandet före den schemalagda tiden. När du är klar med redigeringen klickar du på  – radera meddelandet och stoppa meddelandets sändning vid den schemalagda tiden.
– radera meddelandet och stoppa meddelandets sändning vid den schemalagda tiden. och väljer sedan
och väljer sedan  för att:
för att: .
. .
. .
.
