Webex App | Eine geplante Nachricht senden
 Feedback?
Feedback? 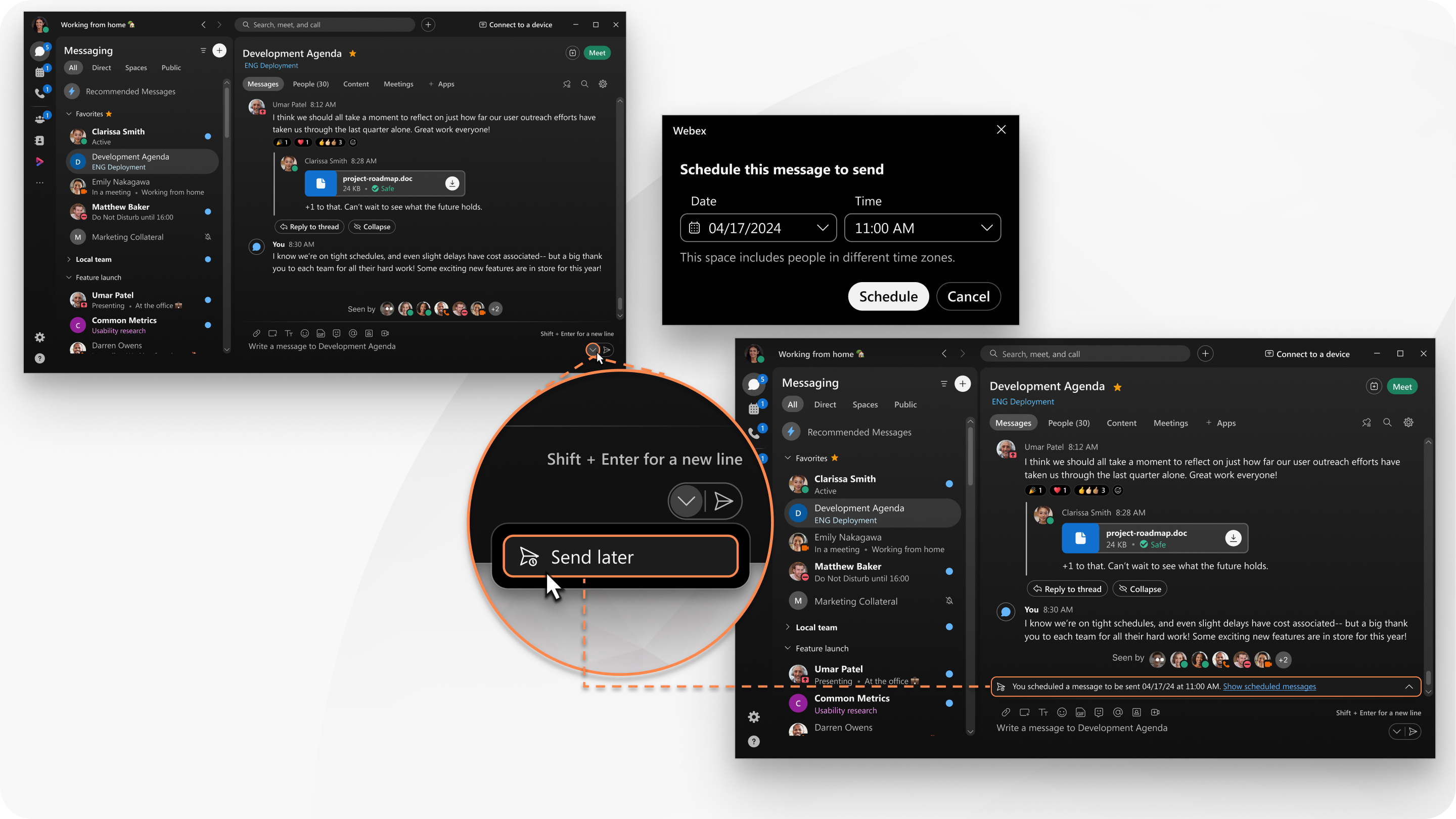
Senden einer geplanten Nachricht
Sie können Ihre Nachricht bis zu drei Monate im Voraus planen.
| 1 |
Geben Sie Ihre Nachricht in das Nachrichtenfeld ein. Sie können Ihrer Nachricht Dateien, GIFs, Bildschirmaufnahmen und andere Nachrichtenfunktionen hinzufügen. |
| 2 |
Klicken Sie im Nachrichtenbereich auf das Dropdown-Menü und wählen Sie |
| 3 |
Wählen Sie das Datum und die Uhrzeit zum Senden der Nachricht aus und klicken Sie auf Planen. Im Bereich wird ein Banner angezeigt, das Sie darauf hinweist, dass Sie eine Nachricht geplant haben, die nur für Sie sichtbar ist. |
Aktionen zum Posten geplanter Nachrichten
Nachdem Sie eine Nachricht geplant haben, können Sie die Nachricht ändern oder verwerfen.
| 1 |
Klicken Sie im Bereich auf |
| 2 |
Zeigen Sie auf die Nachricht. Wählen Sie eine der folgenden Optionen:
|
Alle geplanten Nachrichten anzeigen
Zeigen Sie eine Liste aller von Ihnen geplanten Nachrichten an und führen Sie für jede Nachricht in der Liste verschiedene Schnellaktionen aus.
| 1 |
Klicken Sie auf der Registerkarte „Messaging“ auf Filtern nach Ihre nächsten geplanten Nachrichten werden angezeigt. |
| 2 |
Sie können für jede geplante Nachricht in der Liste verschiedene Aktionen ausführen. Bewegen Sie den Mauszeiger über eine geplante Nachricht und klicken Sie auf
|
Senden einer geplanten Nachricht
Auf Mobilgeräten können Sie eine Nachricht bis zu 30 Tage im Voraus planen.
| 1 |
Geben Sie Ihre Nachricht in das Nachrichtenfeld ein. Sie können Ihrer Nachricht Dateien, GIFs, Bildschirmaufnahmen und andere Nachrichtenfunktionen hinzufügen. |
| 2 |
Tippen und halten Sie die Schaltfläche „Senden“. |
| 3 |
Wählen Sie das Datum im Kalender aus und tippen Sie auf die Uhrzeit, zu der Sie Ihre Nachricht senden möchten. Führen Sie dann zur Bestätigung Folgendes aus:
|
| 4 |
Gehen Sie wie folgt vor, um Ihre Nachricht zu planen:
Im Bereich wird ein Banner angezeigt, das Sie darauf hinweist, dass Sie eine Nachricht geplant haben, die nur für Sie sichtbar ist. |
Aktionen zum Posten geplanter Nachrichten
Nachdem Sie eine Nachricht geplant haben, können Sie die Nachricht ändern oder verwerfen.
| 1 |
Tippen und halten Sie im Bereich das Banner, das Ihre geplante Nachricht anzeigt. |
| 2 |
Wählen Sie eine der folgenden Optionen:
|
Alle geplanten Nachrichten anzeigen
Zeigen Sie eine Liste aller von Ihnen geplanten Nachrichten an und führen Sie für jede Nachricht in der Liste verschiedene Schnellaktionen aus.
| 1 |
Führen Sie auf der Registerkarte „Messaging“ die folgenden Schritte aus, um Ihre Filter anzuzeigen:
|
| 2 |
Tippen Sie auf Geplant, um alle geplanten Nachrichten anzuzeigen. |
| 3 |
Sie können für jede geplante Nachricht in der Liste verschiedene Aktionen ausführen. Tippen und halten Sie eine geplante Nachricht aus der Liste und tippen Sie, um Folgendes auszuführen:
|

 – Senden Sie die Nachricht jetzt und nicht zum geplanten Zeitpunkt.
– Senden Sie die Nachricht jetzt und nicht zum geplanten Zeitpunkt. – Bearbeiten Sie die Nachricht vor der geplanten Zeit. Wenn Sie mit der Bearbeitung fertig sind, klicken Sie auf
– Bearbeiten Sie die Nachricht vor der geplanten Zeit. Wenn Sie mit der Bearbeitung fertig sind, klicken Sie auf  – Löscht die Nachricht und verhindert, dass sie zum geplanten Zeitpunkt gesendet wird.
– Löscht die Nachricht und verhindert, dass sie zum geplanten Zeitpunkt gesendet wird. und wählen Sie dann
und wählen Sie dann  , um:
, um: .
. .
. .
.
