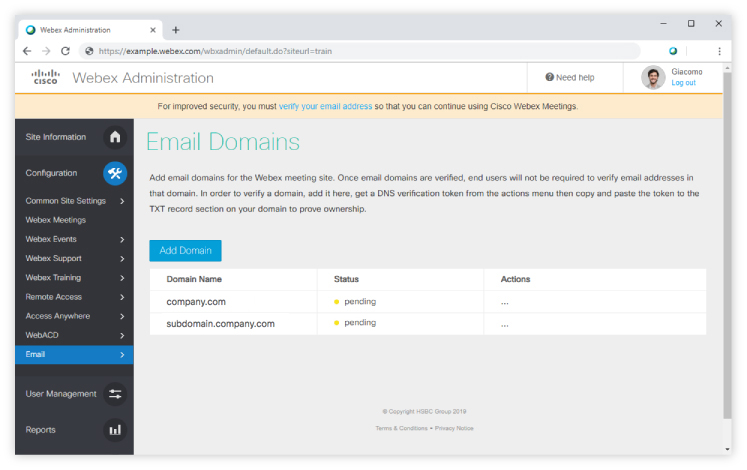在「Cisco Webex 網站管理」中驗證電子郵件網域
 意見回饋?
意見回饋?為 Webex 會議網站新增電子郵件網域。一旦電子郵件網域經過驗證,最終使用者將不需要驗證該網域的電子郵件地址。要驗證網域,將其新增至此處,從動作功能表獲取 DNS 驗證記號,然後將記號複製並貼入您的網域的 TXT 記錄部分以證明所有權。
從 WBS39.2.5 開始,在驗證父網域之前或之後新增至網站管理的子網域會自動驗證,無需任何記號。在 WBS39.2.5 可用之前新增的任何子網域都不會自動驗證,可能需要重新新增。
為了驗證網域,我們提供了權杖來新增至您網域主機的 DNS TXT 記錄。為了確認您擁有此網域,我們會在 DNS 伺服器上檢查此權杖。
開始之前
-
您必須擁有網域才能加以驗證。
-
系統會強制您以特定次序驗證以防止管理員鎖定。例如,您必須先新增管理員網域,然後再新增所有其他網域。
-
電子郵件驗證適用於所有網站,包括那些設定使用單一登入的網站,但使用 Control Hub 管理的網站除外。
| 1 |
登入「Webex網站管理」並轉至。 |
| 2 |
選取 新增網域,輸入您的網域名稱,然後選取 新增。 |
| 3 |
按一下更多 … 在您的網域旁邊,並選擇 擷取驗證權杖。 |
| 4 |
將驗證記號複製到 DNS TXT 記錄。
|
| 5 |
選擇一個:
|
| 6 |
按一下 驗證 每個網域旁邊。
|