انضم إلى اجتماع Webex لأول مرة كضيف
 هل لديك ملاحظات؟
هل لديك ملاحظات؟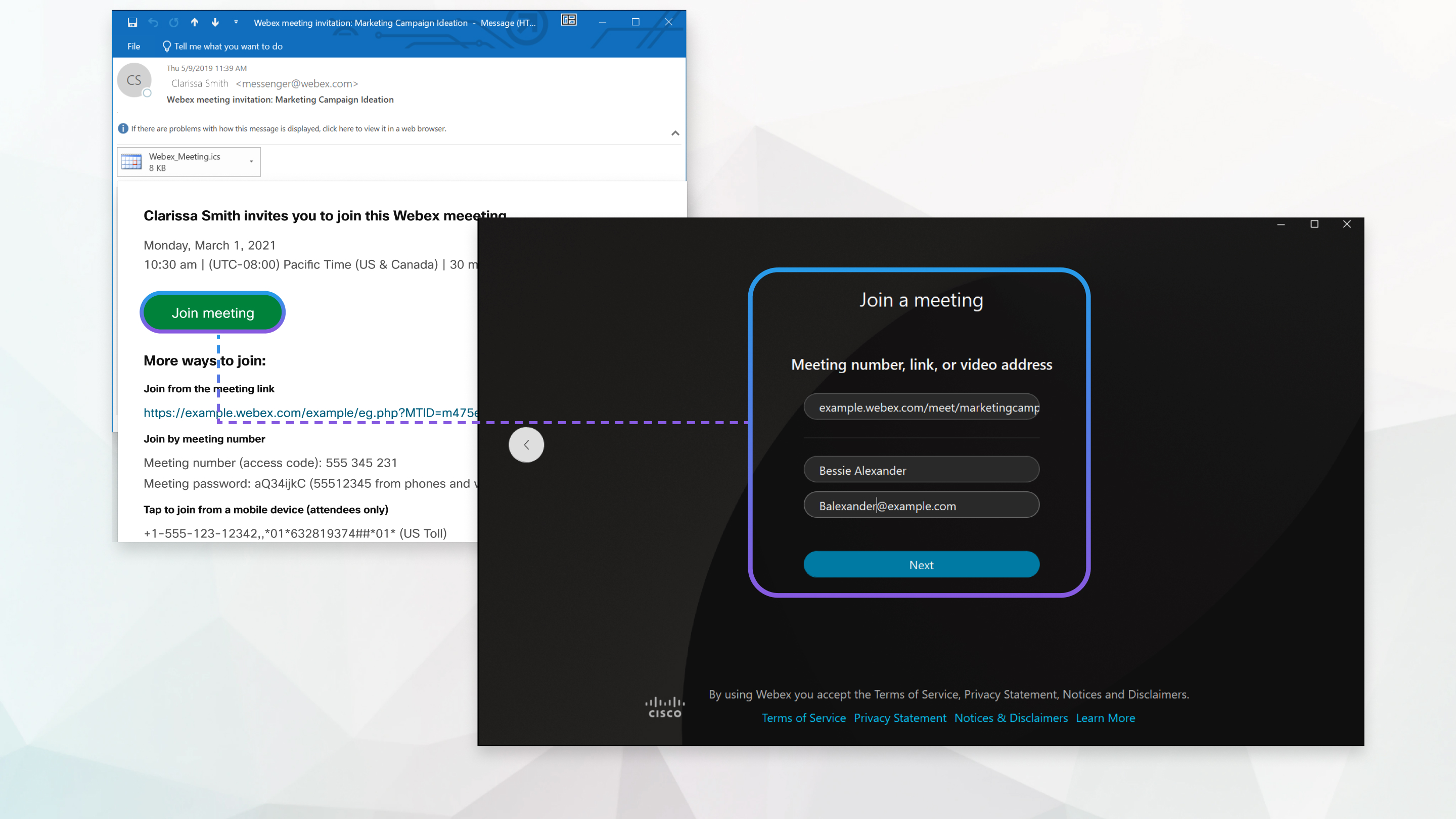
| 1 |
افتح دعوة البريد الإلكتروني وانقر على الانضمام إلى الاجتماع. إذا كنت تستخدم Chrome أو Linux، فتح تطبيق الويب تلقائيا.  |
| 2 |
إذا كنت تستخدم Windows أو Mac ولم يكن التطبيق مثبتا بعد، تنزيل التطبيق إلى الكمبيوتر. قم بتشغيل ملف التثبيت (webex.exe على Windows و webex .pkg على Mac) واتبع الإرشادات. يتم فتح تطبيق Webex Meeting عند اكتمال التثبيت. |
| 3 |
انقر فوق فتح Webex إذا تمت مطالبتك بذلك، وإلا انقر فوق تشغيل الاجتماع.  |
| 4 |
قم بتحرير اسمك كما تريد أن يظهر في الاجتماع (اختياري) ثم حدد خانة الاختيار تذكرني لتوفير الوقت في المرة التالية التي تنضم فيها إلى اجتماع. |
| 5 |
انقر على الانضمام كضيف. |
| 6 |
قم بتوصيل الصوت والفيديو في نافذة المعاينة قبل الانضمام إلى الاجتماع حتى تتمكن من التأكد من سماعك ورؤيتك.
تأكد من منح التطبيق حق الوصول إلى الميكروفون والكاميرا. |
| 7 |
انقر فوق الانضمام إلى الاجتماع. |
| 1 |
افتح دعوة البريد الإلكتروني وحدد الارتباط الانضمام إلى الاجتماع عندما يحين وقت الانضمام إلى الاجتماع. |
| 2 |
أدخل اسمك وعنوان بريدك الإلكتروني، ثم حدد الانضمام إلى الاجتماع. يتم تنزيل مثبت تطبيق سطح المكتب Webex Meetings . |
| 3 |
انقر نقرا مزدوجا فوق الملف القابل للتنفيذ (.exe) (Windows) أو قم بتشغيل |
| 4 |
قبول شروط الخدمة وبيان الخصوصية. تظهر نافذة معاينة اجتماعات Webex. يمكنك تغيير اسمك وعنوان بريدك الإلكتروني بالنقر على اسمك في الجزء العلوي الأيمن من نافذة المعاينة. |
| 5 |
قم بتوصيل الصوت والفيديو حتى يتمكن الحضور الآخرون من سماعك ورؤيتك. |
| 6 |
عندما تريد مغادرة الاجتماع، انقر فوق مغادرة في عناصر تحكم الاجتماع، ثم انقر فوق مغادرة |
التصرف التالي
يمكنك استخدام تطبيق سطح المكتب للانضمام إلى اجتماع Webex التالي الذي تمت دعوتك إليه. للحصول على مزيد من المعلومات، ارجع إلى استخدام تطبيق Webex Meetings لسطح المكتب كضيف.




