Deltag i Webex Meeting som gæst for første gang
 Har du feedback?
Har du feedback?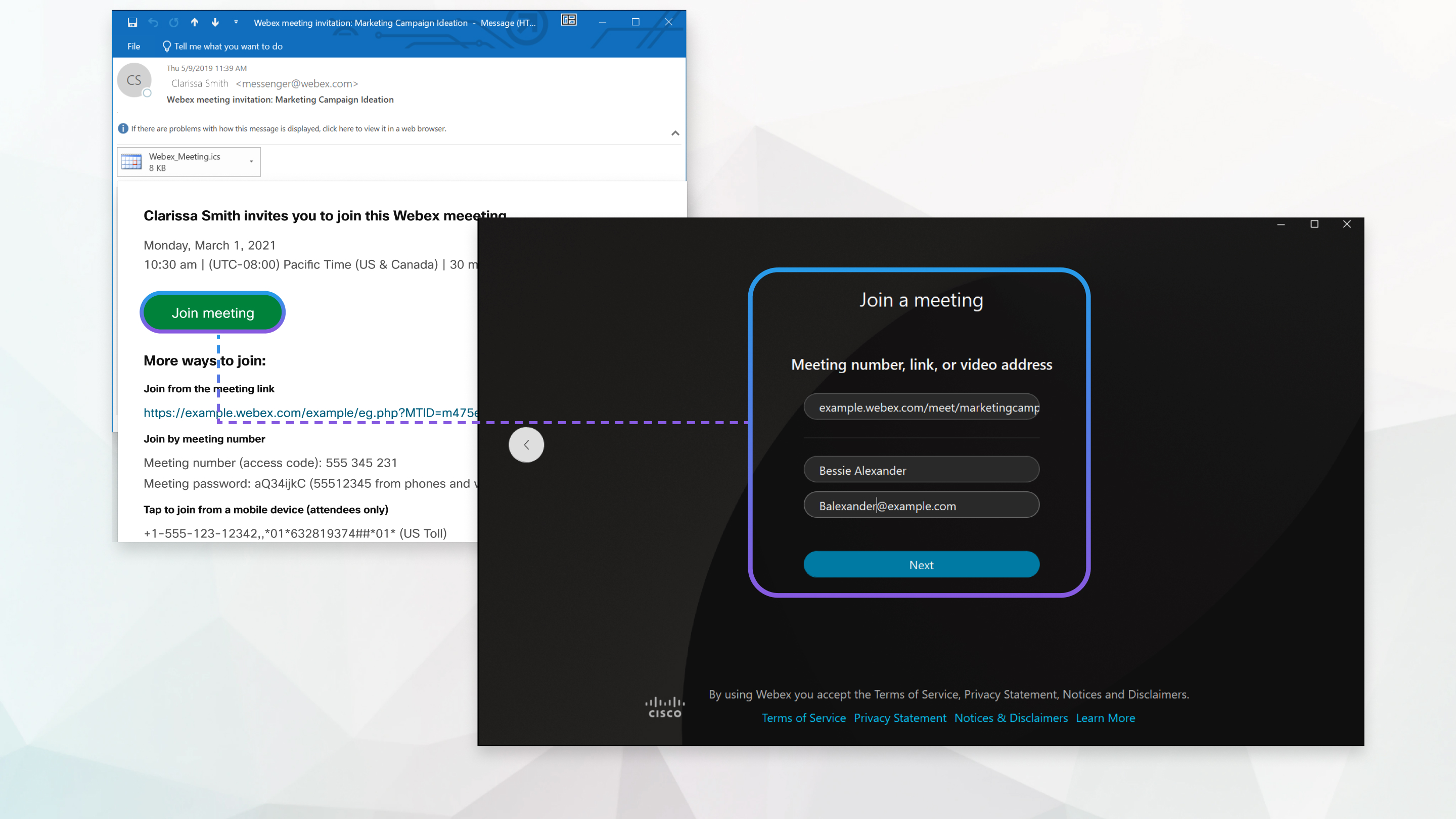
| 1 |
Åbn din e-mailinvitation, og klik på Deltag i møde. Hvis du bruger Chrome eller Linux, åbnes webappen automatisk.  |
| 2 |
Hvis du bruger Windows eller Mac, og du endnu ikke har appen installeret, downloades appen til din computer. Kør installationsfilen (webex.exe på Windows og webex.pkg på Mac), og følg vejledningen. Appen Webex Meeting åbnes, når installationen er fuldført. |
| 3 |
Klik på Åbn Webex, hvis du bliver bedt om det, eller klik på Start møde.  |
| 4 |
Rediger dit navn, som du ønsker, at det skal vises i mødet (valgfrit), og markér derefter afkrydsningsfeltet Husk mig for at spare dig tid, næste gang du deltager i et møde. |
| 5 |
Klik på Deltag som gæst. |
| 6 |
Tilslut din lyd og video i forvisningsvinduet, før du deltager i mødet, så du kan sikre, at du kan blive hørt og set.
Sørg for at give appen adgang til din mikrofon og dit kamera. |
| 7 |
Klik på Deltag i møde. |
| 1 |
Åbn din e-mailinvitation, og vælg linket Deltag i møde, når det er tid til at deltage i mødet. |
| 2 |
Indtast dit navn og e-mailadresse, og vælg så Deltag i møde. Installeringsprogrammet Webex Meetings desktop-appen downloades. |
| 3 |
Dobbeltklik på den eksekverbare (.exe)-fil (Windows), eller kør |
| 4 |
Accepter tjenesteydelsesvilkårene og databeskyttelseserklæringen. Vinduet Webex Meetings forvisning vises. Du kan ændre dit navn og din e-mailadresse ved at klikke på dit navn øverst til venstre i forvisningsvinduet. |
| 5 |
Tilslut din lyd og video, så andre mødedeltagere kan høre og se dig. |
| 6 |
Når du vil forlade mødet, skal du klikke på |
Hvad er næste trin?
Du kan bruge desktop-appen til at deltage i det næste Webex-møde, som du er inviteret til. Få flere oplysninger i Brug Webex Meetings-desktopappen som gæst.


 Forlad i mødekontrolfunktionerne og derefter klikke på
Forlad i mødekontrolfunktionerne og derefter klikke på 
