التعليق التوضيحي المباشر على Board وسلسلة المكتب
 هل لديك ملاحظات؟
هل لديك ملاحظات؟يتوفر التعليق التوضيحي المباشر لما يلي:
-
النظام الأساسي لاجتماعات Webex Suite
-
بالنسبة لجهاز مقدم العرض، تتوفر الميزة في جميع الاجتماعات والمكالمات.
-
لكي يقوم المشاركون في الاجتماع بالتعليق التوضيحي ، يلزم وجود منصة اجتماع Webex Suite.
-
-
المشاركات المحلية خارج الاجتماعات
-
مشاركات AirPlay و Miracast اللاسلكية داخل وخارج الاجتماعات
-
تطبيق Webex
-
يتم دعم التعليقات التوضيحية المباشرة على أجهزة RoomOS بسعة 8 جيجابايت المزودة بشاشة تعمل باللمس أو بدونها، وفي مواقع الاجتماعات المتقاربة. وهو غير مدعوم على الأجهزة التي تبلغ سعتها 4 جيجابايت، بما في ذلك اللوحات والمكتب والمكتب الصغير.
تمكنك ميزة التعليق التوضيحي المباشر من إضافة تعليق توضيحي على مشاركة الشاشة أثناء وجودك في الاجتماع دون أي انقطاع في تدفق مشاركة المحتوى. يتم تراكب التعليق التوضيحي على شاشة مشاركة المحتوى كطبقة شفافة منفصلة، بحيث يمكن لمقدم العرض تغيير محتوى العرض التقديمي بينما تكون أداة التعليق التوضيحي نشطة لأي من المشاركين في الاجتماع.
يمكن لأي شخص مشارك في الاجتماع تم منحه حق الوصول إضافة تعليق توضيحي على مشاركة الشاشة. إنه جهاز مقدم العرض الذي يسمح أو يرفض الوصول إلى التعليقات التوضيحية.
يمكن أن يكون التعليق التوضيحي مؤقتا أو دائما. باستخدام الأداة المؤقتة، تختفي التعليقات التوضيحية بعد بضع ثوانٍ (يختفي الحبر). باستخدام الأداة الدائمة، يظل التعليق التوضيحي الخاص بك على مشاركة المحتوى حتى يتم مسحه يدويًا.
عند بدء التعليق التوضيحي، فإن الأداة الافتراضية المحددة هي أداة التأشير (الحبر المختفي) والتي ستمنحك تعليقًا توضيحيًا مؤقتًا. أداة التعليق التوضيحي الدائم هي رمز القلم المعتاد ![]() ، مماثلة لتلك الخاصة بالسبورة البيضاء.
، مماثلة لتلك الخاصة بالسبورة البيضاء.
يختفي التعليق التوضيحي المؤقت بعد بضع ثوان. إذا واصلت رسم كائنات متعددة (مثل كلمة أو جملة) ، فعادة ما تتلاشى معا ، وتختفي بعد ثوان قليلة من الانتهاء من التعليق التوضيحي.
يظهر التعليق التوضيحي الدائم أعلى مشاركة الشاشة حتى يتم مسحه يدويا. نظرا لأن طبقة التعليقات التوضيحية ومشاركة الشاشة مستقلان عن بعضهما البعض، يظل التعليق التوضيحي كما هو عند عرض شريحة جديدة في تدفق عرض تقديمي.
بدء التعليق التوضيحي المباشر
-
حنفية
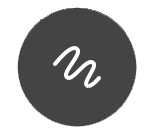 على شريط الأدوات العائم (في الزاوية السفلية اليسرى من الشاشة) لبدء التعليق التوضيحي.
على شريط الأدوات العائم (في الزاوية السفلية اليسرى من الشاشة) لبدء التعليق التوضيحي. -
اختر بين الإشارة والتعليق التوضيحي على المشاركة والتعليق التوضيحي على لقطة الشاشة.
الإشارة والتعليق التوضيحي على المشاركة هو وضع التعليق التوضيحي المباشر الجديد.
التعليق التوضيحي على لقطة الشاشة هو الوضع القديم - الذي يرسل لقطة إلى السبورة البيضاء.
-
عند بدء تشغيل التعليق التوضيحي المباشر، تتقلص شاشة العرض التقديمي قليلاً لإفساح المجال لشريط أدوات التعليقات التوضيحية.
يعمل شريط أدوات التعليقات التوضيحية بنفس طريقة شريط أدوات لوحة مشاركة المعلومات.
-
قم بالتعليق على مشاركة الشاشة باستخدام أداة التعليقات التوضيحية المؤقتة أو الدائمة.
الوصول إلى التعليق التوضيحي
سياسة التعليقات التوضيحية الافتراضية هي أنه يجب الموافقة على المشاركين في الاجتماع للتعليق التوضيحي بواسطة جهاز مقدم العرض.
-
يقوم المشارك في الاجتماع الذي يريد إضافة تعليق توضيحي على العرض التقديمي بالنقر فوق الشاشة وتحديد إرسال طلب في مربع الحوار طلب التعليق التوضيحي.
-
يتلقى مقدم الطلب الطلب ويوافق على الطلب أو يرفضه.
-
يتم إرجاع استجابة المقدم إلى مرسل الطلب، وإذا تمت الموافقة على الوصول إلى التعليق التوضيحي، فيمكن للمشارك في الاجتماع بدء التعليق التوضيحي على العرض التقديمي.
خيارات إعداد التعليق التوضيحي
يتحكم جهاز مقدم العرض في الأشخاص المسموح لهم بالتعليق التوضيحي.
تتوفر الخيارات التالية:
-
يمكن لأي شخص إضافة تعليقات توضيحية
يمكن لجميع المشاركين في الاجتماع التعليق دون الحاجة إلى طلب الموافقة.
-
يحتاج الآخرون إلى طلب التعليق التوضيحي
الإعداد الافتراضي.
يجب أن تتم الموافقة على المشاركين في الاجتماع من قبل مقدم العرض قبل أن يتمكنوا من التعليق التوضيحي.
-
حظر طلبات التعليقات التوضيحية الجديدة
لا يمكن لأي مشارك في الاجتماع أن يطلب الإذن بالتعليق.


