Live merknad på Board og Desk Series
 Tilbakemelding?
Tilbakemelding?Direkte merknad er tilgjengelig for følgende:
-
Møteplattformen Webex Suite
-
For presentatørenheten er funksjonen tilgjengelig i alle møter og samtaler.
-
For at møtedeltakere skal kunne kommentere, kreves møteplattformen Webex Suite.
-
-
Lokale aksjer utenom møter
-
AirPlay og Miracast trådløst deler både interne og eksterne møter
-
Webex-appen
-
Live annotasjon støttes på 8 GB RoomOS-enheter med eller uten berøringsskjerm, på konvergerte møtesider. Den støttes ikke på 4 GB-enheter, inkludert Boards, Desk og Desk Mini.
Direktemerknad funksjonen lar deg kommentere på en skjermdeling mens du er i et møte uten avbrudd i delingsflyten av innhold. Merknaden er overlappet på innholdsdelingsskjermen som et separat gjennomsiktig lag, slik at presentatøren kan endre presentasjonsinnholdet mens merknadsverktøyet er aktivt for en av møtedeltakerne.
Alle som deltar i møtet, som får tilgang, kan kommentere på skjermdelingen. Det er presentatørens enhet som tillater eller nekter tilgang til å kommentere.
Merknaden kan være midlertidig eller permanent. Med det midlertidige verktøyet forsvinner merknaden din etter noen sekunder (forsvinner som blekk). Med det permanente verktøyet forblir merknaden din på innholdsdelingen til den slettes manuelt.
Når du starter merknaden, er det pekeverktøyet (forsvinnende blekk) som er standardverktøyet, som vil gi deg en midlertidig merknad. Verktøyet for den permanente merknaden er det vanlige pennikonet ![]() , identisk med whiteboarding.
, identisk med whiteboarding.
Midlertidig merknad forsvinner etter noen sekunder. Hvis du fortsetter å tegne flere objekter (for eksempel et ord eller en setning), vil de vanligvis bli falmet ut sammen, og forsvinne noen sekunder etter at du er ferdig med merknaden.
Permanent merknad er synlig på toppen av skjermdelingen til den slettes manuelt. Siden merknadslaget og skjermdelingen er uavhengige av hverandre, forblir merknaden den samme når et nytt lysbilde vises i en presentasjonsflyt.
Starte direkte merknad
-
Tappe
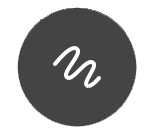 På den flytende verktøylinjen (nederst til venstre på skjermen) for å begynne å kommentere.
På den flytende verktøylinjen (nederst til venstre på skjermen) for å begynne å kommentere. -
Velg mellom Pek og kommenter ved deling og Kommenter på skjermbildet.
Pek og kommenter ved deling er den nye direktemerknadr modusen.
Kommenter på skjermbilde er den gamle modusen - som sender et øyeblikksbilde til tavlen.
-
Når Direktemerknad startes, krymper presentasjonsskjermen litt for å gi rom til verktøylinjen for merknad.
Verktøylinjen for merknad fungerer på samme måte som verktøylinjen for tavle.
-
Kommenter på skjermdelingen med enten det midlertidige eller det permanente merknadverktøyet.
Få tilgang til å kommentere
Policyen som er standard for merknad er at møtedeltakere må godkjennes for merknad av enheten til presentatøren.
-
En møtedeltaker som ønsker å kommentere presentasjonen, klikker på skjermen og velger Send forespørsel på Be om å få merknad dialogboks.
-
Presentatøren mottar forespørselen og enten godkjenner eller avslår forespørselen.
-
Presentatøren sitt svar returneres til avsenderen av forespørselen, og dersom tilgang til å merknad godkjennes, kan møtedeltakeren start å merknad på presentasjonen.
Alternativer for oppsett av merknader
Enheten til presantøren kontrollerer hvem som har tillatelse til å kommentere.
Følgende alternativer er tilgjengelige:
-
Alle kan kommentere
Alle møtedeltakere kan kommentere uten å måtte be om godkjennelse.
-
Andre må be om å få kommentere
Standardinnstilling.
Møtedeltakere må godkjennes av presentatøren før de kan kommentere.
-
Blokkering av nye merknad forespørsler
Ingen møtedeltakere kan be om tillatelse til å kommentere.


