Board と Desk Series のライブ注釈
 フィードバックがある場合
フィードバックがある場合ライブ注釈は以下で利用できます。
-
Webex Suite ミーティング プラットフォーム
-
プレゼンター デバイスの場合、この機能はすべての会議と通話で利用できます。
-
会議参加者 が注釈を付けるには、Webex Suite 会議プラットフォームが必要です。
-
-
会議以外でのローカルシェア
-
AirPlay と Miracast による会議内外のワイヤレス共有
-
Webex アプリ
-
ライブ注釈は、統合会議サイト上のタッチ スクリーンの有無にかかわらず、8GB RoomOS デバイスでサポートされます。 Boards、Desk、Desk Mini などの 4GB デバイスではサポートされていません。
ライブ注釈機能を使用すると、コンテンツ共有フローを中断することなく、ミーティング中に画面共有に注釈できます。 注釈はコンテンツ共有画面に別の透明レイヤーとして重ねて表示されるため、いずれかの会議参加者に対して注釈ツールがアクティブになっている間に、プレゼンターはプレゼンテーションのコンテンツを変更できます。
アクセスが許可されたミーティングの参加者は誰でも画面共有に注釈を付けることができます。 注釈へのアクセスを許可または拒否するのはプレゼンタのデバイスです。
注釈は一時的なものでも永続的なものでも構いません。 一時ツールを使用すると、注釈は数秒後に消えます(消えるインク)。 永久ツールでは、手動で消去するまで、注釈はコンテンツ共有に残ります。
注釈を開始するとき、デフォルトで選択されているツールは、一時的な注釈を作成するポインティングツール(消えるインク)です。 永久注釈のツールは通常のペンアイコンです ![]() ホワイトボードの場合と同じです。
ホワイトボードの場合と同じです。
一時的な注釈 は数秒後に消えます。 複数のオブジェクト (単語や文など) を描き続けると、通常はそれらが一緒にフェードアウトし、注釈を終えて数秒後に消えます。
永続的な注釈 は、手動で消去されるまで画面共有の上部に表示されます。 注釈レイヤーと画面共有は互いに独立しているため、プレゼンテーション フローで新しいスライドが表示されても注釈は同じままです。
ライブ注釈を開始する
-
タップ
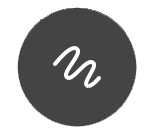 注釈を開始するには、フローティング ツールバー (画面の左下隅) の をクリックします。
注釈を開始するには、フローティング ツールバー (画面の左下隅) の をクリックします。 -
共有時にポイントして注釈を付けるおよびスクリーンショットに注釈を付けるから選択します。
共有時にポイントして注釈を付けるは新しいライブ注釈モードです。
スクリーンショットに注釈を付ける は古いモードで、スナップショットをホワイトボードに送信します。
-
ライブ注釈が開始されると、注釈ツールバーのためのスペースを確保するために、プレゼンテーション画面が少し縮小されます。
注釈ツールバーは、ホワイトボードツールバーと同じように機能します。
-
一時的または永久的注釈ツールのいずれかを使用して、画面共有に注釈を付けます。
注釈のアクセス
デフォルトの注釈ポリシーでは、ミーティング参加者が注釈を行うにはプレゼンタのデバイスが承認される必要があります。
-
プレゼンテーションに注釈を加えたいミーティング参加者は、画面をクリックして、[注釈を要求する(Ask to annotate)] ダイアログボックスの [リクエストの送信(Send request)] をクリックします。
-
プレゼンタはリクエストを受信し、そのリクエストを承認または拒否します。
-
プレゼンタの応答がリクエストの送信者に返され、注釈へのアクセスが承認されると、ミーティング参加者はプレゼンテーションへの注釈を開始できます。
注釈設定オプション
プレゼンタのデバイスは、注釈を許可するユーザーをコントロールします。
次のオプションを使用できます。
-
誰でも注釈可能
すべてのミーティング参加者は、承認を依頼しなくても注釈を付けることができます。
-
他のユーザーが注釈を依頼する必要あり
デフォルト設定。
ミーティング参加者が注釈を付けるには、プレゼンタの承認が必要です。
-
新しい注釈のリクエストをブロック
ミーティング参加者は注釈の許可を依頼できません。


