Live аннотация о Board и сериях настольных
 Отправить обратную связь?
Отправить обратную связь?Живая муляжи доступна для следующего:
-
платформы совещаний Webex Suite;
-
На устройстве ведущегоэта функция доступна на всех совещаниях и вызовах.
-
Для анимирований участников совещания требуется платформа Webex Suite совещания.
-
-
Местные акции вне заседаний
-
Беспроводные сети AirPlay и Miracast совместно используются на совещаниях и вне их
-
приложения Webex.
-
Живая мешанка поддерживается на устройствах RoomOS 8GB с сенсорным экраном или без нее, на конвергентных местах совещаний. Он не поддерживается на устройствах с 4GB, включая платы, desk и Desk Mini.
Функция аннотирования в реальном времени позволяет создавать заметки во время демонстрации экрана на совещании, не прерывая демонстрацию контента. На экране общего доступа к контенту соответствующая информативность она настилается как отдельный прозрачный слой, поэтому ведущий может изменить содержимое презентации в то время, как для каждого участника совещания используется инструмент для общей информативности.
Любой участник совещания, которому предоставят разрешение, может создавать аннотации на общем экране. Разрешение или запрет на аннотирование предоставляется с устройства докладчика.
Увялость может быть временной или постоянной. Временные аннотации исчезают спустя нескольких секунд (исчезающие чернила). Постоянная аннотация остается на экране, пока ее не уберут вручную.
Если запустить аннотирование, по умолчанию выбирается указка (исчезающие чернила), то есть аннотация будет временной. Инструментом для пера помечается обычный значок пера ![]() , идентично белой доске.
, идентично белой доске.
Через несколько секунд временные замечания исчезают. Если вы постоянно рисуете несколько объектов (таких как слово или предложение), они, как правило, вымирают вместе, исчезая через несколько секунд после того, как вы закончите с вашей амортистикой.
Постоянная замечается в верхней части экрана до очистки ее вручную. Поскольку слой эндферации и доля экрана находятся независимо друг от друга, она остается прежней при отображении нового слайда в потоке презентации.
Начало живая муляжи
-
Касание
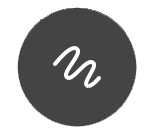 на плавающей инструментальной панели (в левом нижнем углу экрана), чтобы начать аннотировать.
на плавающей инструментальной панели (в левом нижнем углу экрана), чтобы начать аннотировать. -
Выберите вариант Point and annotate on share (Указать и создать аннотацию на общем экране) или Annotate on screenshot (Создать аннотацию на снимке экрана).
Point and annotate on share (Указать и создать аннотацию на общем экране) — новая функция аннотирования в реальном времени.
Аннотировать на скриншоте является старый режим - который отправляет снимок на доске.
-
Если запустить аннотирование в реальном времени, экран презентации немного сжимается, чтобы освободить место для панели инструментов.
Панель инструментов аннотирования работает так же, как и панель инструментов виртуальной доски.
-
Создайте на общем экране временную или постоянную аннотацию.
Получение доступа к аниме
Стандартная политика в отношении аннотирования предусматривает одобрение участников совещания с устройства докладчика.
-
Чтобы создать аннотацию на презентации, участник совещания должен нажать на экран и выбрать Send request (Отправить запрос) в диалоговом окне Ask to annotate (Запросите разрешение на аннотирование).
-
Докладчик получает запрос и либо одобряет, либо отклоняет его.
-
Ответ докладчика возвращается отправителю запроса. В случае одобрения участник совещания сможет добавлять аннотации в презентацию.
Параметры настройки увомо
Докладчик со своего устройства определяет, кому разрешено создавать аннотации.
Предусмотрены следующие параметры.
-
Anyone can annotate (Кто-угодно может создавать аннотации)
Все участники совещания могут добавлять аннотации без запроса одобрения.
-
Others need to ask to annotate (Требовать разрешения на аннотирование)
Настройка по умолчанию.
Прежде чем участники совещания смогут создавать аннотации, докладчик должен одобрить их запрос.
-
Block new annotation requests (Блокировать новые запросы на аннотирование)
Участники совещания не могут запрашивать разрешение на аннотирование.


