Live annotatie op nummer Board en bureauseries
 Feedback?
Feedback?Live annotatie is beschikbaar voor:
-
Het Webex Suite-vergaderplatform
-
Op het apparaat van depresentator is deze functie beschikbaar in alle vergaderingen en gesprekken.
-
Voor het annoteren van de deelnemers aan de vergadering is Webex Suite vereist.
-
-
Lokale gedeelde delen buiten vergaderingen
-
AirPlay en Miracast draadloze gedeelde delen binnen en buiten vergaderingen
-
De Webex-app
-
Live annotatie wordt ondersteund op RoomOS-apparaten met 8 GB, met of zonder drukscherm, op geconvergeerde vergaderlocaties. Het wordt niet ondersteund op 4 GB-apparaten, waaronder boards, desk en desk mini.
Met de functie voor live aantekeningen kunt u aantekeningen maken op een gedeeld scherm tijdens een vergadering zonder dat de flow met gedeelde inhoud wordt onderbroken. De annotatie wordt op het inhoudsdeelscherm overgeleverd als een afzonderlijke, transparante laag, zodat de presentator de presentatie-inhoud kan wijzigen terwijl het hulpmiddel voor annotatie voor beide deelnemers actief is.
Iedereen die aan de vergadering deelneemt en toegang heeft, kan aantekeningen maken op het gedeelde scherm. Het apparaat van de presentator bepaalt of aantekeningen wel of niet zijn toegestaan.
Uw annotatie kan tijdelijk of permanent zijn. Een tijdelijke aantekening verdwijnt na enkele seconden (inkt verdwijnt). Een permanente aantekening blijft in de gedeelde inhoud staan totdat deze handmatig wordt gewist.
Wanneer u met de aantekening begint, is de tool voor aanwijzen (verdwijnende inkt) waarmee u een tijdelijke aantekening krijgt de tool die standaard wordt geselecteerd. Het hulpmiddel voor de permanente annotatie is het gebruikelijke penpictogram ![]() , identiek aan dat van whiteboard.
, identiek aan dat van whiteboard.
Tijdelijke annotatie verdwijnt na een paar seconden. Als je meerdere voorwerpen blijft tekenen (zoals een woord of zin), zullen deze meestal bij elkaar vervaagd zijn en een paar seconden nadat je je annotatie hebt opgetrokken.
De permanente annotatie is zichtbaar op de bovenkant van de schermshare totdat deze handmatig wordt gewist. Aangezien de annotatielaag en het schermdeling onafhankelijk van elkaar zijn, blijft de annotatie hetzelfde wanneer een nieuwe dia in een presentatiestroom wordt weergegeven.
Live annotatie starten
-
Kraan
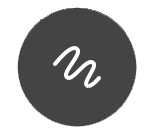 Op de variabele werkbalk (linksonder in het scherm) om het annoteren te starten.
Op de variabele werkbalk (linksonder in het scherm) om het annoteren te starten. -
Kies tussen Aanwijzen en aantekening maken op gedeeld scherm en Aantekening maken op schermafbeelding.
Aanwijzen en aantekening maken op gedeeld scherm is de nieuwe modus voor live aantekeningen.
Annotatie op schermafbeelding is de oude modus - die een momentopname naar het whiteboard verzendt.
-
Wanneer de functie voor live aantekeningen wordt gestart, wordt het presentatiescherm wat verkleind zodat er ruimte is voor de aantekeningenwerkbalk.
De aantekeningenwerkbalk werkt op dezelfde manier als de whiteboardwerkbalk.
-
Maak aantekeningen op het gedeelde scherm met de tool voor tijdelijke of permanente aantekeningen.
Toegang krijgen tot aantekeningen
Het standaardbeleid voor aantekeningen is dat deelnemers aan de vergadering moeten worden goedgekeurd voor aantekeningen door het apparaat van de presentator.
-
Een deelnemer aan de vergadering die aantekeningen wil maken bij de presentatie, klikt op het scherm en selecteert Verzoek verzenden in het dialoogvenster Vragen om aantekeningen te maken.
-
De presentator ontvangt het verzoek en keurt het goed of af.
-
Het antwoord van de presentator wordt teruggestuurd naar de afzender van het verzoek en als de toegang tot aantekeningen is goedgekeurd, kan de deelnemer aan de vergadering beginnen met het maken van aantekeningen bij de presentatie.
Opties voor het instellen van annotatie
Het apparaat van de presentator bepaalt wie aantekeningen mag maken.
De volgende opties zijn beschikbaar:
-
Iedereen kan aantekeningen maken
Alle deelnemers aan de vergadering kunnen aantekeningen maken zonder dat ze om goedkeuring hoeven te vragen.
-
Anderen moeten vragen om aantekeningen te maken
Standaardinstelling.
De deelnemers aan de vergadering moeten worden goedgekeurd door de presentator voordat ze aantekeningen kunnen maken.
-
Nieuwe aantekeningverzoeken blokkeren
Geen enkele deelnemer aan de vergadering kan vragen om toestemming om aantekeningen te maken.


