- الرئيسية
- /
- المقال

قم بتشغيل تسجيل النصوص في الاجتماعات والندوات عبر الإنترنت والفعاليات
 في هذه المقالة
في هذه المقالة هل لديك ملاحظات؟
هل لديك ملاحظات؟يمكن للمسؤولين تشغيل النسخ التلقائي للصوت لتسجيلات اجتماعات MP4 . يمكن تشغيل هذا لجميع المضيفين أو لمضيفين محددين فقط.
تسجيل النصوص
يجب تسجيل الاجتماعات أو الندوات عبر الإنترنت أو الأحداث حتى نتمكن من نسخها.
يتم تشغيل النسخ التلقائي للصوت لجميع الاجتماعات والندوات عبر الإنترنت والأحداث المسجلة بشكل افتراضي. يمكنك تشغيله مرة أخرى إذا تم إيقاف تشغيله، أو يمكنك تشغيله لمستخدمين محددين فقط.
تظهر النصوص المكتوبة أثناء تشغيل التسجيل. يمكن للمستخدمين البحث عن نص في النسخة المكتوبة للتحقق مما قيل ومتى قيل.
تتوفر النصوص المكتوبة باللغة الإنجليزية وتدعم فقط نسخ الصوت الإنجليزي.
بمجرد اكتمال التسجيل، يستغرق إنتاج النص ضعف مدة الاجتماع تقريبًا.
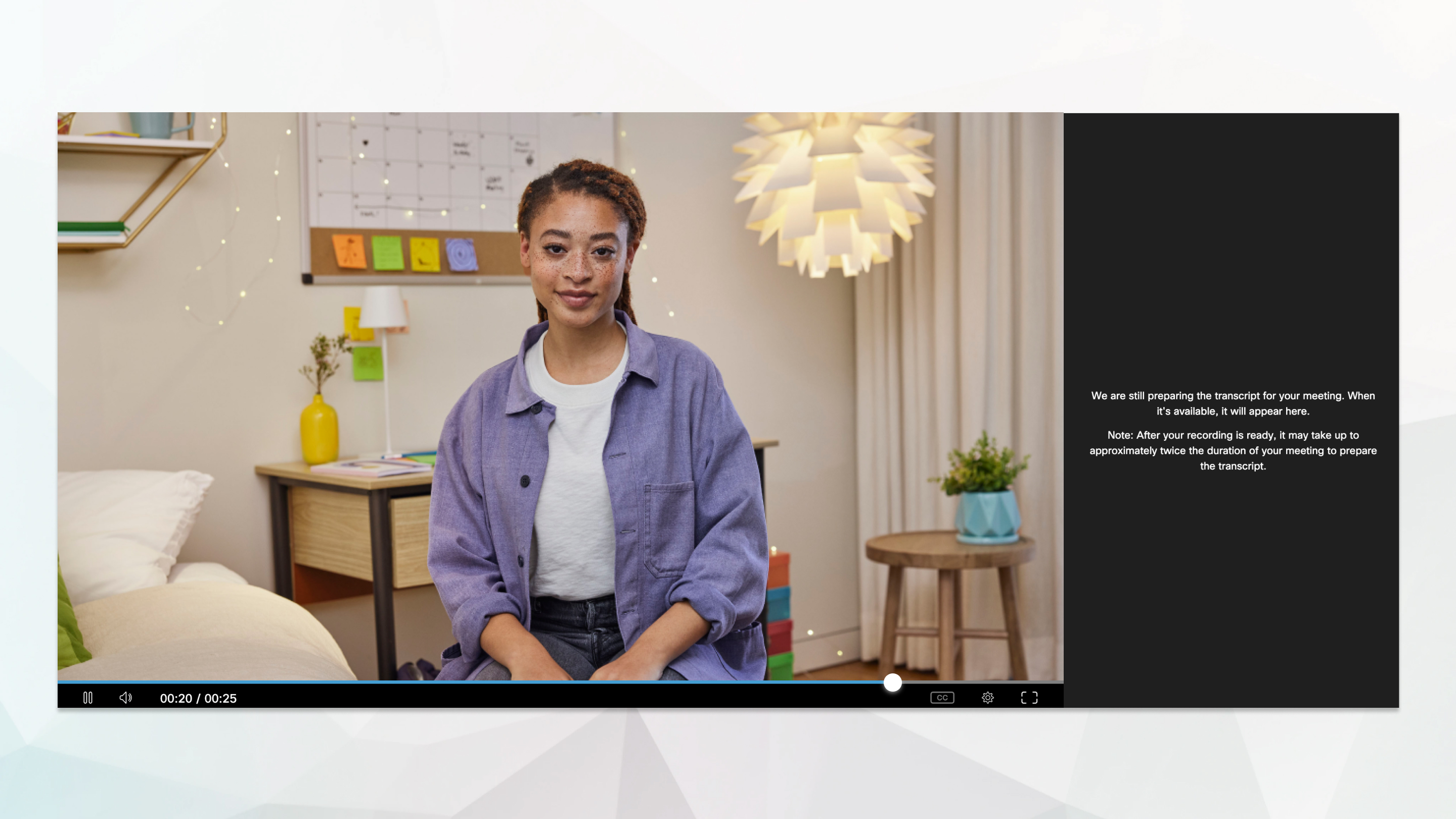
عندما تكون النسخة النصية متاحة، ستظهر على جانب التسجيل.
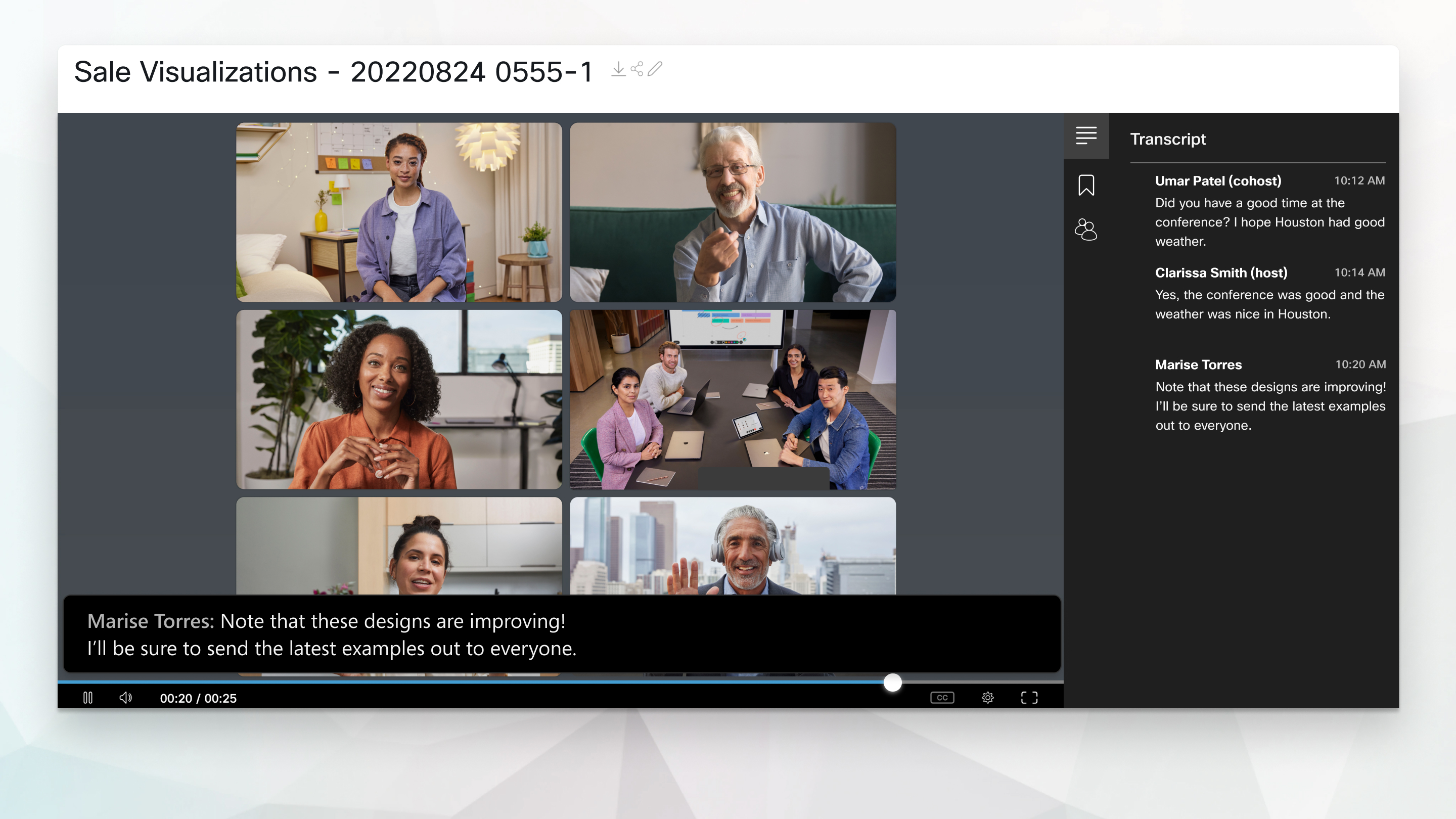
قم بتشغيل تسجيل النصوص لموقع Webex الخاص بك
| 1 |
قم بتسجيل الدخول إلى إدارة موقع Webex وانتقل إلى . |
| 2 |
قم بالتمرير لأسفل إلى خيارات الموقع وقم بتفعيل إنشاء نصوص تسجيلية لجميع تسجيلات MP4 الخاصة بالمضيفين. إذا كنت تريد تمكين النسخ النصية لمضيفين محددين فقط، فاتبع الخطوات الموجودة ضمن تشغيل تسجيل النسخ النصية لمستخدم. |
| 3 |
إذا قمت بتشغيل الإعداد في الخطوة السابقة، فلا يزال بإمكانك السماح للمضيفين باختيار ما إذا كانوا يريدون إنشاء نصوص لتسجيلاتهم من خلال تشغيل السماح للمضيفين بإيقاف تشغيل نصوص التسجيل في تفضيلات My Webex. يمكن للمستخدمين تعيين تفضيلاتهم في . |
تشغيل تسجيل النصوص للمستخدم
| 1 |
سجل الدخول إلى إدارة موقع Webex وانتقل إلى |
| 2 |
ابحث عن المستخدم الذي تريد تشغيل النسخ الصوتية له، ثم انقر فوق الاسم لهذا المستخدم. |
| 3 |
في ، حدد إنشاء نصوص تسجيلية لجميع تسجيلات MP4 الخاصة بهذا المستخدم.  يمكنك أيضًا تشغيل النصوص النصية للمستخدمين الجدد عند إنشاء حساباتهم. انتقل إلى ثم حدد إنشاء نصوص التسجيل لجميع تسجيلات MP4 الخاصة بهذا المستخدم.  |
قم بتشغيل تسجيل النصوص لموقع Webex الخاص بك
| 1 |
من عرض العميل في https://admin.webex.com ، انتقل إلى الخدمات، وتحت الاجتماع، حدد المواقع. |
| 2 |
حدد موقع Webex الذي تريد تغيير الإعدادات الخاصة به، ثم انقر فوق الإعدادات. |
| 3 |
ضمن الإعدادات الشائعة، حدد خيارات الموقع. |
| 4 |
في قسم الفيديو والتسجيلات ، قم بتفعيل إنشاء نصوص التسجيل لجميع تسجيلات MP4 الخاصة بالمضيفين. إذا كنت تريد تمكين النسخ النصية لمضيفين محددين فقط، فاتبع الخطوات الموجودة ضمن تشغيل تسجيل النسخ النصية لمستخدم.
|
| 5 |
إذا قمت بتشغيل الإعداد في الخطوة السابقة، فلا يزال بإمكانك السماح للمضيفين باختيار ما إذا كانوا يريدون إنشاء نصوص لتسجيلاتهم من خلال تشغيل السماح للمضيفين بإيقاف تشغيل نصوص التسجيل في تفضيلات My Webex. يمكن للمستخدمين تعيين تفضيلاتهم في .
|
تشغيل تسجيل النصوص للمستخدم
| 1 |
من عرض العميل في https://admin.webex.com، انتقل إلى المستخدمون، وحدد المستخدم الذي تريد تشغيل النسخ الصوتية له. |
| 2 |
حدد علامة التبويب الاجتماعات واختر موقع Webex الخاص بالمستخدم من القائمة المنسدلة تنطبق الإعدادات على في الزاوية اليمنى العليا. |
| 3 |
انتقل إلى الإعدادات المتقدمة. |
| 4 |
تحت إعدادات المستخدم، حدد مربع الاختيار إنشاء نصوص تسجيلية لجميع تسجيلات MP4 لهذا المستخدم 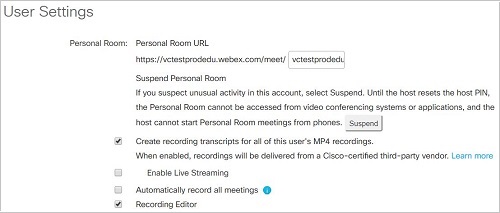 |
الأسئلة الشائعة
سؤال: ما هو المدة اللازمة لعمل نسخ مكتوبة من التسجيل؟
إجابة: في معظم الحالات، تظهر النسخة المكتوبة خلال ضعف مدة اجتماعك أو ندوة الويب أو الحدث الذي يتم نسخه. ومع ذلك، في حالات نادرة، قد تحتاج إلى حوالي 24 ساعة حتى تظهر النسخة المكتوبة، إما بسبب حجم الاجتماع أو ندوة الويب أو الحدث، أو بسبب الحمل المؤقت على محرك النسخ.
سؤال: كيف يمكنني تنزيل النسخ المكتوبة؟
إجابة: يمكنك تنزيل النصوص من موقع Webex الخاص بك في Modern View.
سؤال: لماذا لا أرى النسخ المكتوبة الخاصة بي؟
إجابة: قد لا تتوفر النسخ المكتوبة للأسباب التالية:
-
لم يتم تشغيل ميزة النسخ المكتوبة في حسابك- إذا لم تر لوحة النسخة المكتوبة عند تشغيل التسجيلات، يعني هذا الأمر أنه لم يتم تشغيل خدمة إعداد النسخ المكتوبة. اتصل بمسؤول موقعك من أجل تشغيل خدمة إعداد النسخ المكتوبة.
-
ترى رسالة خطأ في لوحة النسخة المكتوبة بدلاً من النسخة نفسها- لن يستطيع النظام إنتاج نسخة مكتوبة إذا كان من المتوقع أن يكون إجمالي جودة/دقة النسخة المكتوبة ضعيفة. قد يحدث هذا إذا كانت جودة الصوت في الاجتماع سيئة بسبب الظروف التالية:
-
وجود ضوضاء مرتفعة في الخلفية
-
ضعف الأجهزة والأدوات الصوتية
-
وجود كلمات غير إنجليزية في الصوت
-
وجود لهجات قوية
-


