- Home
- /
- Article

Turn on recording transcripts in meetings, webinars, and events
 In this article
In this article Feedback?
Feedback?Administrators can turn on automatic transcription of audio for MP4 meeting recordings. This can be turned on for all hosts or only for specific hosts.
Recording Transcripts
Meetings, webinars, or events must be recorded in order to transcribe them.
Automatic transcription of the audio for all recorded meetings, webinars, and events, is turned on by default. You can turn it back on if it has been turned off, or you can turn it on only for specific users.
The transcripts appear during recording playback. Users can search for text in the transcript to verify what was said and when.
The transcripts are available in English and only support transcribing the English audio.
Once the recording is complete, the transcript takes approximately twice the duration of the meeting to be produced.
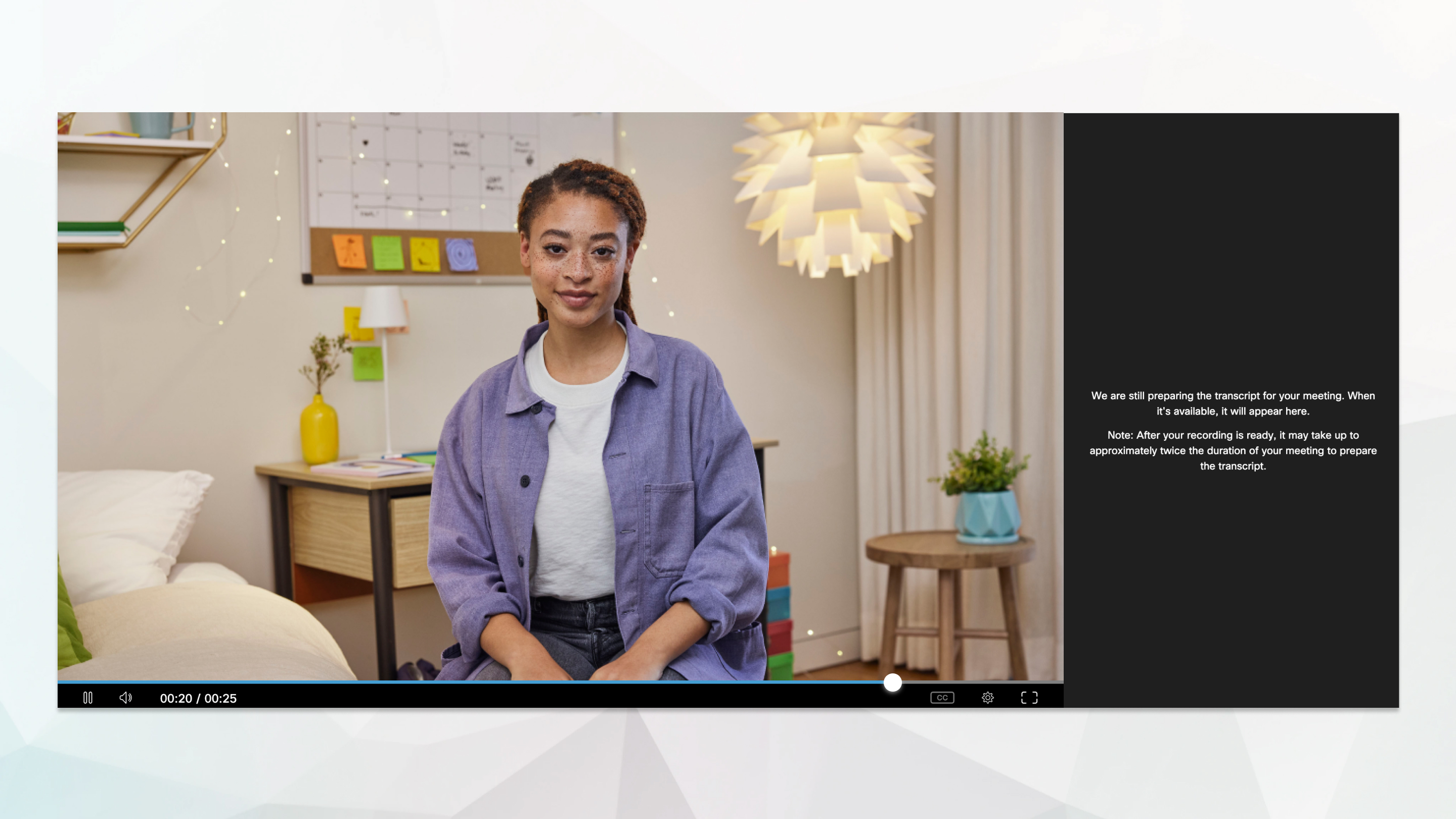
When the transcript is available, it appears at the side of the recording.
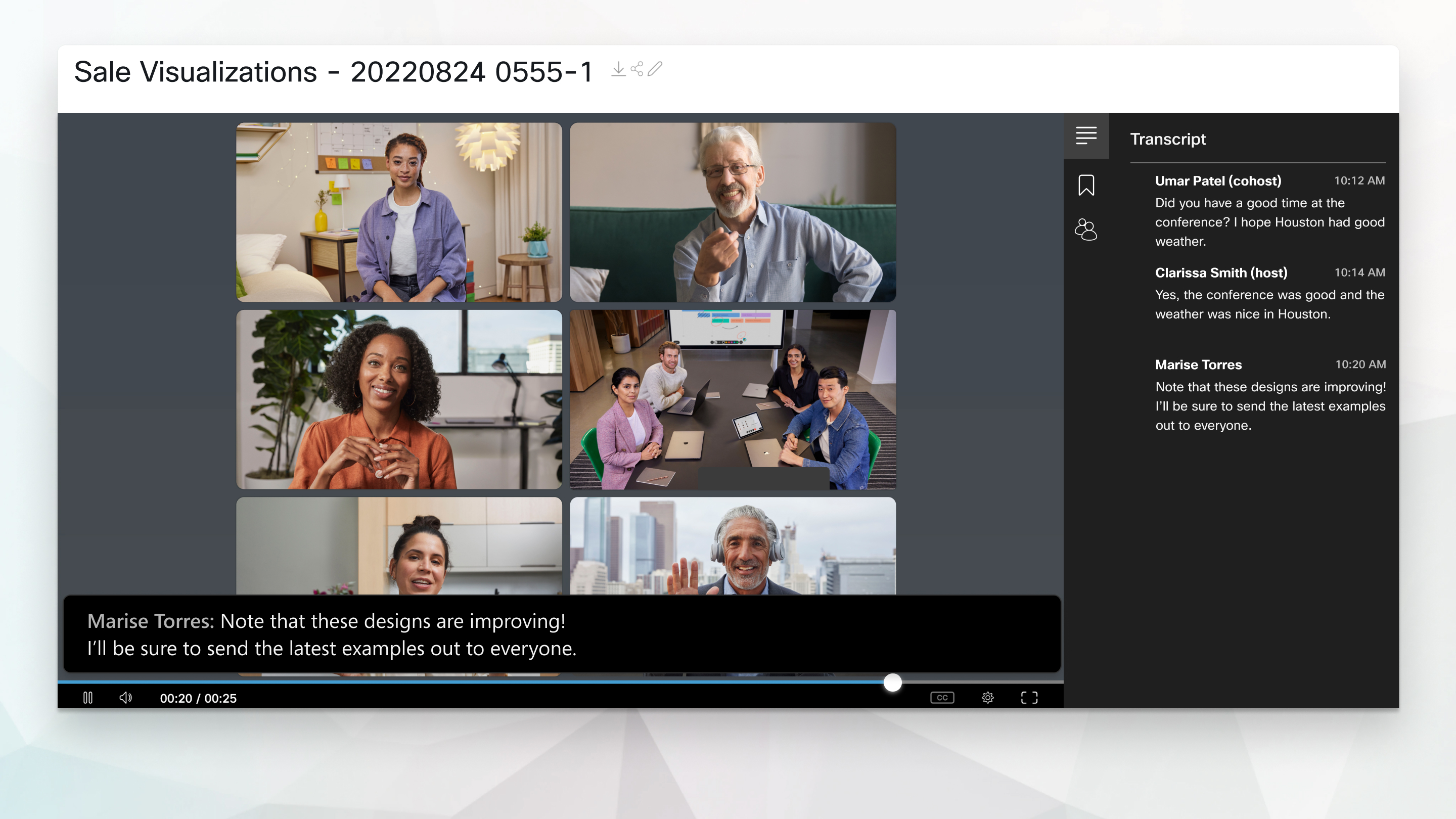
Turn on recording transcripts for your Webex site
| 1 |
Sign in to Webex Site Administration and go to . |
| 2 |
Scroll down to Site Options and toggle Create recording transcripts for all hosts' MP4 recordings on. If you want to enable transcripts for specific hosts only, follow the steps under Turn on recording transcripts for a user. |
| 3 |
If you toggled the setting on in the previous step, you can still allow hosts to choose whether to create transcripts for their recordings by toggling Allow hosts to turn off recording transcripts in My Webex preferences on. Users can set their preference in . |
Turn on recording transcripts for a user
| 1 |
Sign in to Webex Site Administration and go to . |
| 2 |
Search for the user for whom you want to turn on transcripts, and then click the Name for that user. |
| 3 |
In the section, check Create recording transcripts for all of this user's MP4 recordings. 
You can also turn on transcripts for new users when you create their accounts. Go to and then check Create recording transcripts for all of this user's MP4 recordings. 
|
Turn on recording transcripts for your Webex site
| 1 |
From the customer view in https://admin.webex.com , go to Services, and under Meeting, select Sites. |
| 2 |
Select the Webex site that you want to change the settings for, and then click Settings. |
| 3 |
Under Common Settings, select Site Options. |
| 4 |
In the Video and recordings section, toggle Create recording transcripts for all hosts' MP4 recordings on. If you want to enable transcripts for specific hosts only, follow the steps under
Turn on recording transcripts for a user.
|
| 5 |
If you toggled the setting on in the previous step, you can still allow hosts to choose whether to create transcripts for their recordings by toggling Allow hosts to turn off recording transcripts in My Webex preferences on. Users can set their preference in .
|
Turn on recording transcripts for a user
| 1 |
From the customer view in https://admin.webex.com, go to Users, and select the user for whom you want to turn on transcripts. |
| 2 |
Select the Meetings tab and choose the user's Webex site from the Settings apply to drop-down list in the top right-hand corner. |
| 3 |
Go to Advanced settings. |
| 4 |
Under User Settings, check Create recording transcripts for all of this user's MP4 recordings check box. 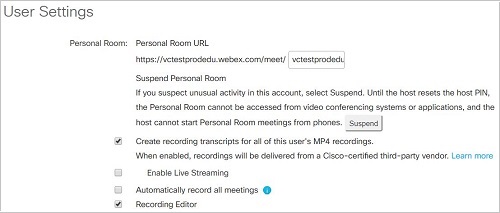
|
Frequently asked questions
Question: How long does it take for a recording to get transcribed?
Answer: In most circumstances, a transcript appears within twice the duration of your meeting, webinar, or event that is being transcribed. However, in rare circumstances it may take up to 24 hours for a transcription to appear, either due to the size of the meeting, webinar, or event, or due to the temporary load on the transcription engine.
Question: How do I download the transcripts?
Answer: You can download the transcripts from your Webex site in Modern View.
Question: Why don’t I see my transcripts?
Answer: Transcripts might not be available for the following reasons:
-
Your account has not been turned on for transcripts—If you do not see a transcript panel when you play your recordings, then you do not have the transcript service turned on. Contact your site administrator to get the transcription service turned on.
-
You see an error in the transcript panel instead of the transcript—The system will not produce a transcript if the overall quality/accuracy of the transcript is anticipated to be poor. This may happen if the audio quality in the meeting was bad due to the following constraints:
-
Noisy background
-
Poor acoustics
-
Non-English words present in the audio
-
Thick accents
-


