Switch your audio during Webex Meetings, Webex Webinars, or Webex Events (classic)
 Feedback?
Feedback?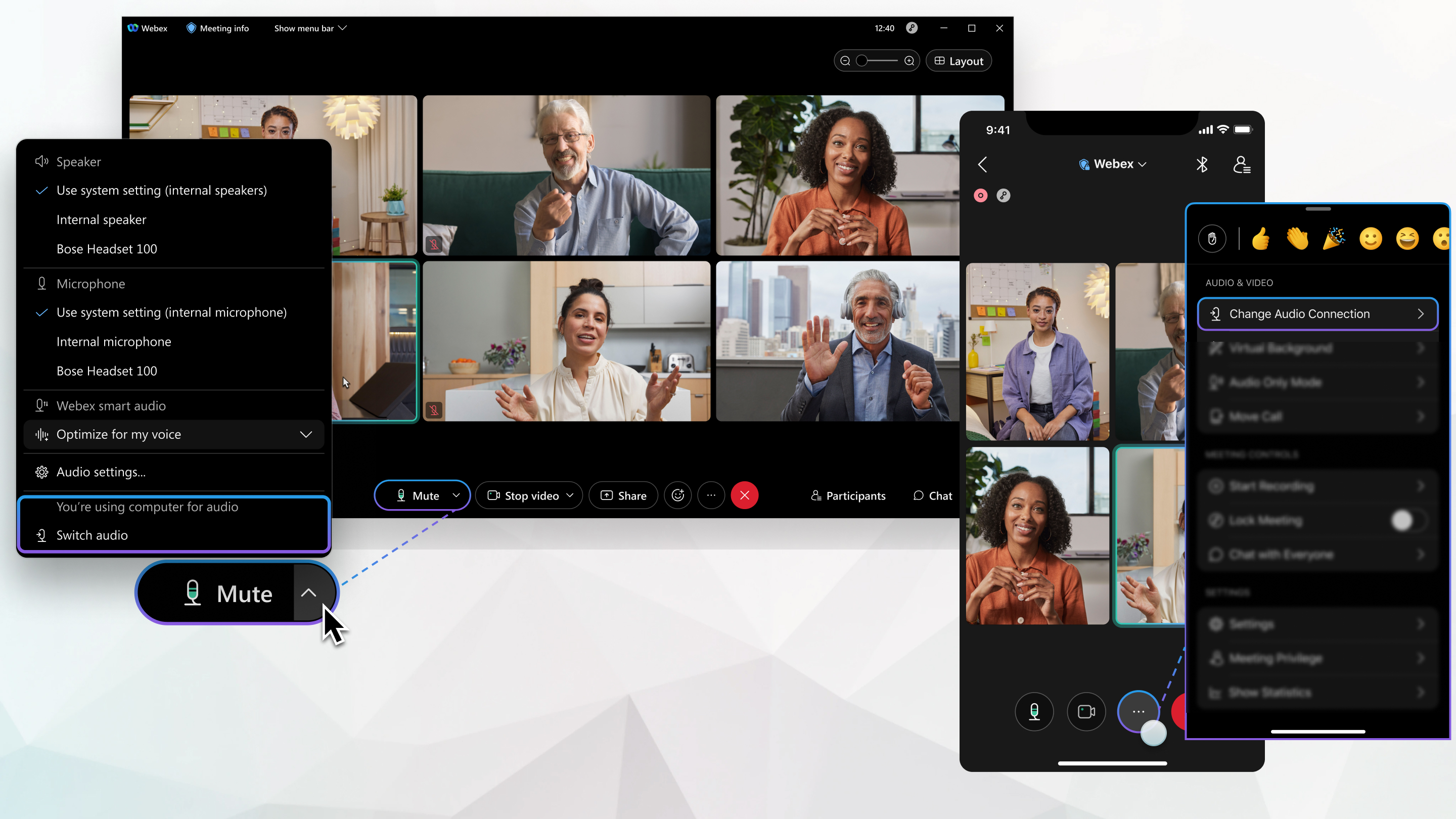
|
Click Depending on your meeting, webinar, or event type, you may not see every option.
|
| 1 |
Tap More options |
| 2 |
Tap the audio option that you want to use:
|

 , then click
, then click 
