Von Webex Assistant erstellte Meeting- und Webinar-Inhalte anzeigen
 Feedback?
Feedback?-
Webex Assistant ist in Meetings und Webex Webinars verfügbar (nur für Gastgeber in Webinaren in der Webcast-Ansicht verfügbar).
-
Neben Meetings und Webinaren ist der Webex Assistant auch für die Webex-App verfügbar. Meetings, die von einem Bereich aus gestartet oder ihnen beigetreten sind, unterstützen diese Webex-Assistent.
-
Webex for Government unterstützt keine Webex-Assistent.
-
Diese Funktion erfordert Cisco Webex Version 2.0 der Videoplattform, bei der der Beitritt zu Meetings über Videosysteme aktiviert ist. Finden Sie Ihre Webex Meetings Versionsnummer .
-
Gastgeber können den Webex Assistant während des Meetings oder Webinars aktivieren oder deaktivieren. Sie können den Webex Assistant automatisch aktivieren , wenn Sie ein Meeting starten.
-
Untertitel sind für Gastgeber oder Teilnehmer nicht standardmäßig aktiviert , wenn der Webex Assistant von den Gastgebern aktiviert wird. Webex merkt sich, ob Sie in Ihrem vorherigen Meeting oder Webinar automatische Untertitel verwendet haben oder nicht. Untertitel werden je nach Ihrer letzten Verwendung automatisch für die nächste aktiviert oder deaktiviert.
-
Webex-Site-Administratoren können automatische Post-Meeting-E-Mails deaktivieren, um zu verhindern, dass sich Postfächer überschneiden. Um diese E-Mails nach dem Meeting zu aktivieren oder zu deaktivieren, wenden Sie sich an Ihren Webex-Site-Administrator.
-
Sie können die folgenden Arten von Transkripten generieren:
- Eine Abschrift, die in die Videoaufzeichnung eingebettet ist. Diese Abschrift unterstützt nur englische Abschriften.
- Eine Abschrift, die auf der Seite nach dem Meeting für die Dauer verfügbar ist, für die die Aufzeichnung aktiviert ist UND Webex Assistant oder Untertitel aktiviert sind. Diese Abschrift und alle Webex Assistant-Highlights unterstützen die Abschrift in allen gesprochenen Sprachen (siehe Echtzeitübersetzung und Abschrift in Meetings und Webinaren anzeigen , um zu sehen, welche Sprachen Ihnen zur Verfügung stehen).
-
Um auf diese Abschrift zuzugreifen, melden Sie sich bei Ihrem Webex-Konto an, klicken Sie auf Kalender und wählen Sie dann Überprüfen .
-
| 1 |
Wenn Sie der Gastgeber sind und der Inhalt bereit zur Ansicht ist, erhalten Sie eine E-Mail mit der Nachricht „Ihre Webex-Meeting- oder Webinar-Inhalte sind verfügbar“. Wählen Sie Meeting-Inhalte in der E-Mail anzeigen aus. 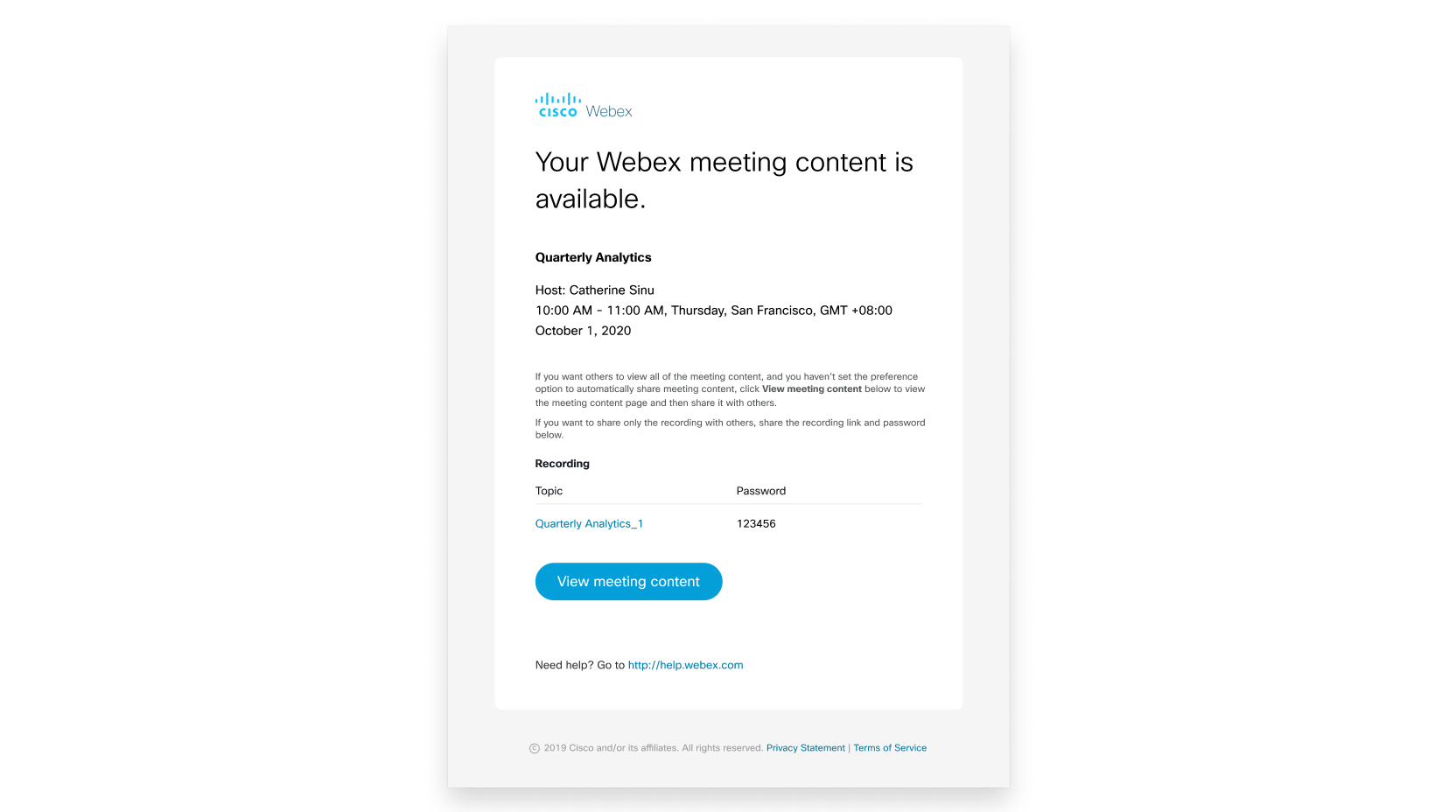 Wenn der Gastgeber das Meeting oder den Event-Inhalt mit Ihnen geteilt hat, lautet die E-Mail: "Gastgebername > geteilte Webex-Meeting-Inhaltemit Ihnen." Die Seite Meeting-Inhalte in User Hub wird geöffnet. |
| 2 |
Wenn das Meeting oder Webinar die Highlights erfasst hat, können Sie über die Registerkarte Highlights darauf zugreifen. Wenn der Gastgeber oder Mitgastgeber das Meeting oder Webinar aufgezeichnet hat, können Sie auf der Registerkarte Abschrift bzw. Aufzeichnung auf die Abschrift und die Aufzeichnung zugreifen. Um mehr über eine Person zu erfahren, die an dem Meeting oder Webinar teilgenommen hat, wählen Sie ihr Profilbild in der Teilnehmerliste aus, um ihr People Insights-Profil anzuzeigen. |
Sie können auch direkt über User Hub zu den Meeting- oder Webinar-Inhalten navigieren, nachdem diese verfügbar sind. Gehen Sie links zu Kalender und Navigationsleiste Sie die Registerkarte Abgeschlossen .
Suchen Sie das Meeting oder Webinar und wählen Sie es aus.
Wenn das Meeting oder Webinar in der Liste nicht aufgeführt ist, hat der Gastgeber das Meeting oder die Webinar-Inhalte nicht mit Ihnen geteilt.
| 1 |
Wischen Sie auf der Startseite der mobilen App zweimal nach links und tippen Sie auf Vergangen. |
| 2 |
Tippen Sie auf das Meeting oder Webinar und wählen Sie dann aus, um den folgenden Inhalt anzuzeigen:
|


