 Feedback?
Feedback?Video ist standardmäßig aktiviert, wenn Sie einem Anruf oder einem Meeting beitreten.
Sie können die Schaltfläche Video ausschalten auf der Benutzeroberfläche ausblenden. Weitere Informationen finden Sie unter Entfernen der Standardschaltflächen aus dem Artikel "Benutzeroberfläche".
|
Sie müssen nicht zum Gerät gehen, um Ihr Video ausschalten zu können. Sie können sie auch direkt in der Webex-App deaktivieren, indem Sie auf klicken |
|
Der Meeting-Gastgeber kann das Video eines Teilnehmers in Webex Meetings deaktivieren. Sie können es direkt von ihrem Gerät aus wieder einschalten, indem Sie auf das Kamerasymbol tippen. |
| 1 |
Wenn Sie sich in einem Anruf oder einem Meeting treffen, tippen Sie auf eine beliebige Stelle auf dem Bildschirm und dann auf die Schaltfläche Video anhalten |
| 2 |
Der Text Ihr Video ist aus, wird auf dem Bildschirm angezeigt. Das Kamerasymbol bleibt während des Anrufs sichtbar, um anzuzeigen, dass Ihr Video ausgeschaltet ist. Um Ihr Video wieder einzuschalten, tippen Sie auf die Schaltfläche Video starten |
|
Am DX70 und DX80 drehen Sie den physischen Privatfunktion-Verschluss gegen den Uhrzeigersinn, um das Video auszuschalten. Am Webex Desk, Desk Hub, Desk Mini und Desk Pro schieben Sie den Privatfunktion-Verschluss nach links, um die Kamera auszuschalten. Auch wenn der Privatfunktion-Verschluss geöffnet ist, können Sie Ihr Video aktivieren, indem Sie auf Video starten |
| 1 |
Wenn Sie sich in einem Anruf oder einem Meeting befinden, tippen Sie auf die Schaltfläche Video stoppen |
| 2 |
Der Text Ihr Video ist aus, wird auf dem Bildschirm angezeigt. Das Kamerasymbol bleibt während des Anrufs sichtbar, um anzuzeigen, dass Ihr Video ausgeschaltet ist. Um Ihr Video erneut einzuschalten, tippen Sie auf Video starten |

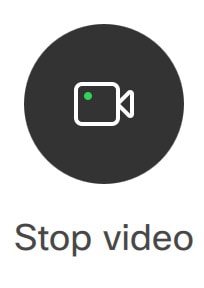 .
. 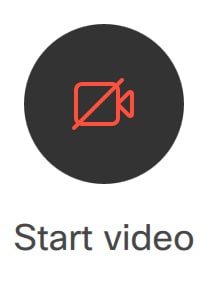 .
. 
