- Home
- /
- Article

Access your calling profile from anywhere
 In this article
In this article Feedback?
Feedback?Easily make or receive calls using your work number and access office phone features anywhere. Hoteling allows you to temporarily load your phone profile onto another phone.
Hoteling feature enables you to temporarily load your phone profile (number, features, and calling plan) onto another phone. This feature has two parts—Hoteling Host and Hoteling Guest. Both parts work together to allow you (guest) to temporarily sign in to the specific phones (hosts) and use it as your own phone. This helps when you're traveling to a remote office and want to make or receive calls with your phone number and access features available on your office phone.
Enable and locate your host phone for hoteling
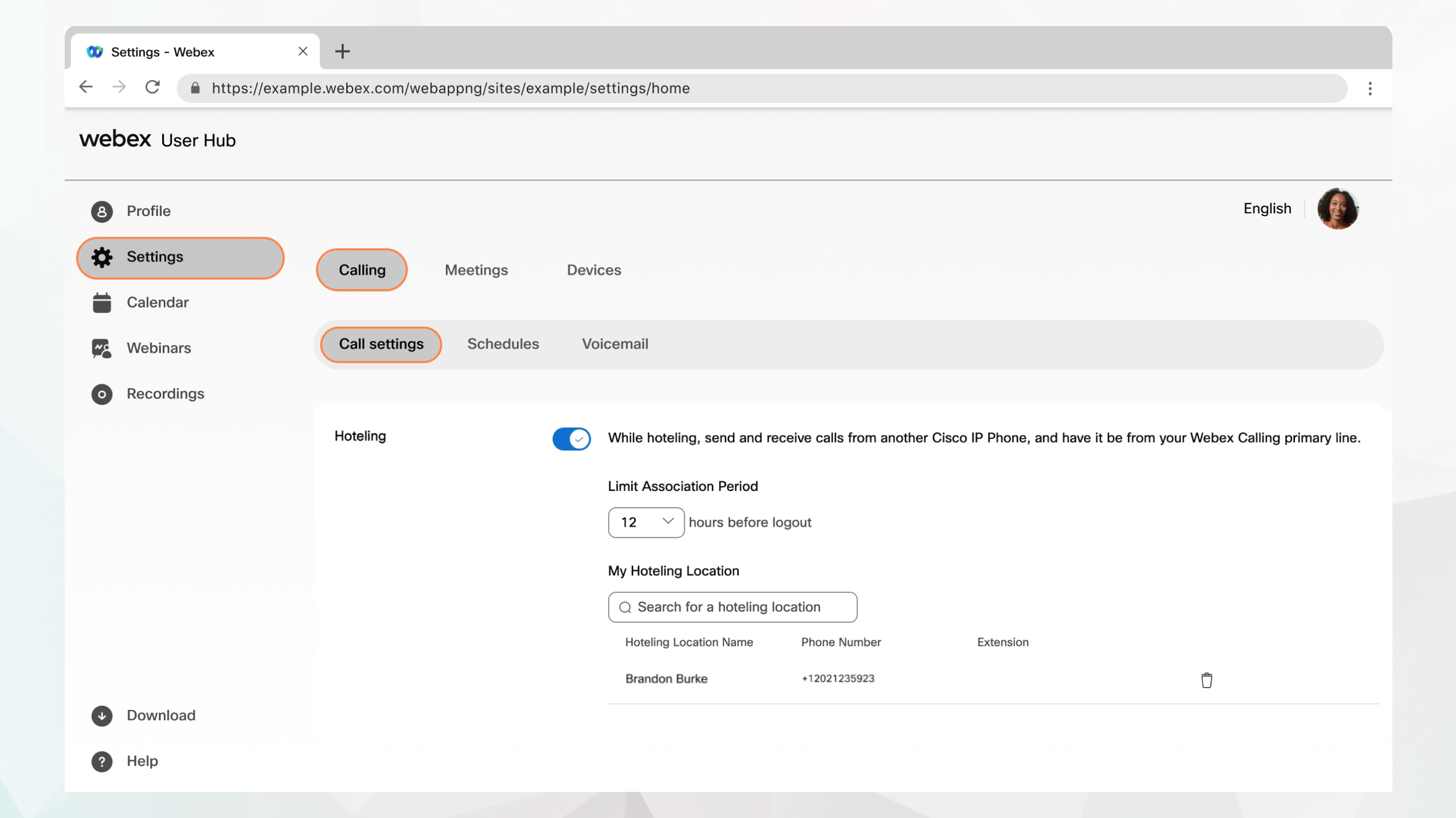
Before you begin
-
Your administrator must have enabled this feature for you to access and configure it. If you don’t see this setting, check with your administrator.
-
You can configure all the call settings from the User Hub by navigating to .
The Calling option is available only for users with the Webex Calling license. If you don’t see the Calling option, it means you don’t have the Webex Calling license.
If you want to find out which calling service you’re set up with, you can check from the Webex App. For more details, see Find out what calling service you have.
-
Your administrator has to set up a guest account for you to sign into the host phone.
-
The hoteling feature is applicable only to primary lines.
-
Any monitored lines or shared line appearance doesn't show up on the host phone.
-
Your primary phone doesn't ring when you sign into the host phone.
| 1 |
Sign in to User Hub. |
| 2 |
Go to . |
| 3 |
Go to the Hoteling section and turn on the toggle. |
| 4 |
Enter the name or the number of the hoteling host in the My Hoteling Location search field and choose the hoteling host that you want to use. You can connect to any hoteling host, but only one at a time, which is the host you select in the User Hub or your admin select in the Control Hub. You can select only one host. If you choose another host, the previous one gets removed. When you select a host, it initiates a hoteling session and makes the host immediately available for your use. |
| 5 |
Choose the number of hours that you want to use the hoteling host from the Limit Association Period drop-down. You're logged out automatically after the chosen time. If an error message displays mentioning the exceeding limit of the association period, contact your administrator. |
| 6 |
Click Save. |
What to do next
After you enable this feature, restart the phone to enable the Guest in and Guest out softkeys. And then, you can sign into the guest MPP phone to access your profile.
Sign into a guest phone
If you've signed out from a guest phone and need to sign back in, you need to do it on the phone itself.
Before you begin
-
Your administrator has to set up a guest account for you.
-
You must turn on Hoteling. For details, see Enable and locate your host phone for the hoteling section.
| 1 |
Press Guest in and then enter your extension as your user ID and your voicemail PIN (numeric type) as your password. |
| 2 |
Press Save. |
Sign out of a guest phone
When you're done using a guest phone, you must sign out to disconnect your calling profile from that phone.
|
Press Guest out and then Sign out. If you see the Sign in softkey, you know that you're signed out. |


