Webex App | Listen to or read your voice messages
 Feedback?
Feedback?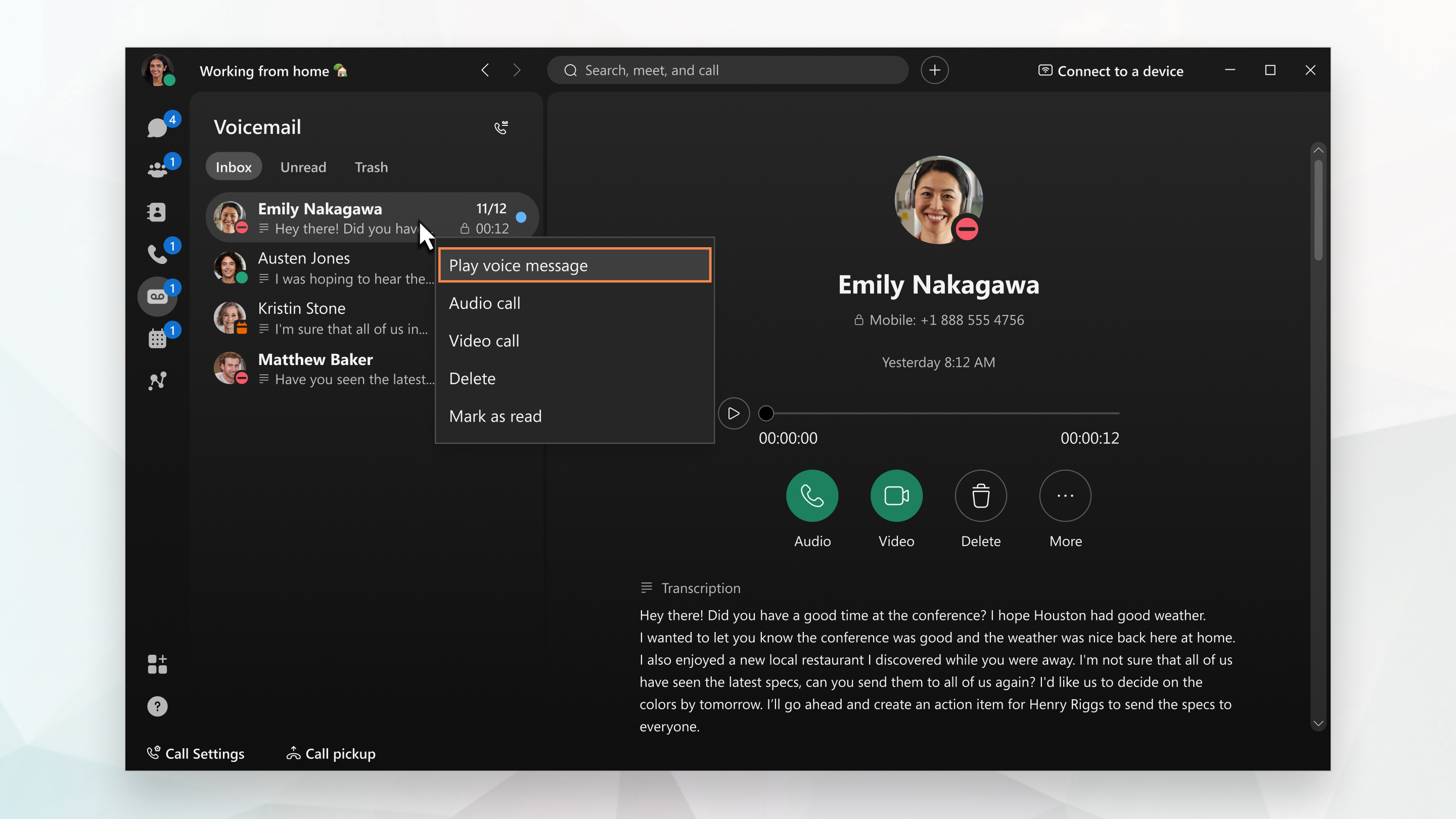
You do not need a PIN to access voice messages directly in Webex App.
To see what calling service you're set up for, see Find out what calling service you have.
| 1 |
Go to Voicemail
You can also read your voice messages if you're set up with Webex Calling and your administrator turned on transcriptions for you. If you still don't see a transcription, it could be because of one of the following reasons:
You have a few other options at your fingertips: call the person back with audio or video, delete the message, or mark the message as read. Your voice messages may show one of these indicators:
|
| 2 |
After you listen to a message, you can send it to your Trash folder, if you're set up with Calling in Webex App (Unified CM). Right-click the message and choose Delete. If you need to recover the message because you accidentally deleted it, go to your Trash folder, right-click the message, and then select Recover. |
If you don't see the Voicemail option in Webex App, it means that your administrator hasn't set up your voicemail in this way. But, you can click Call Voicemail and follow the prompts to listen to your messages. You can also access more voicemail features, such as creating a personalized greeting, sending a message, and more. You need a PIN to access these features—use the set up PIN procedure or contact your administrator if you can't create a PIN.
Make sure you have your PIN handy. You'll need it to listen to your messages and manage your voicemail.
To see what phone service you're set up for, see Find out what calling service you have.
| 1 |
Go to |
| 2 |
Choose a message, and then in the Voicemail information window,
tap Play You can also read your voice messages if you're set up with Webex Calling and your administrator turned on transcriptions for you. If you don't see a transcription, it could be because of one of the following reasons:
You have a few other options at your fingertips: call the person back, delete the message, or mark the message as read. |
| 3 |
After you listen to a message, you can send it to your Trash folder, if you're set up with Calling in Webex App (Unified CM). Swipe left on the message and tap Delete. If you need to recover the message because you accidentally deleted it, go to your Trash folder, tap the message, and then select Recover. |
| 4 |
Tap
|

 and then tap
and then tap  , select Call Voicemail, and then follow the prompts to access more voicemail
features, such as creating a personalized greeting, sending a message, and more. You
, select Call Voicemail, and then follow the prompts to access more voicemail
features, such as creating a personalized greeting, sending a message, and more. You 
