 Feedback?
Feedback?Commands instruct a device to execute actions, such as to go into standby mode or to set a new user passphrase.
The list of applicable commands varies according to the device type and the version of software installed. You can see all the public, cloud-enabled commands that are available on the device in Control Hub.
Control Hub provides you with a user interface for running these commands, providing that there are no restrictions due to access privileges, security, or privacy.
| 1 |
From the customer view on https://admin.webex.com, go to Devices and select a device. |
||
| 2 |
From the Actions dropdown, select Run xCommand to open the command page for the device. On this page, you can browse or search for the commands you're interested in. Your previously run commands are shown here. 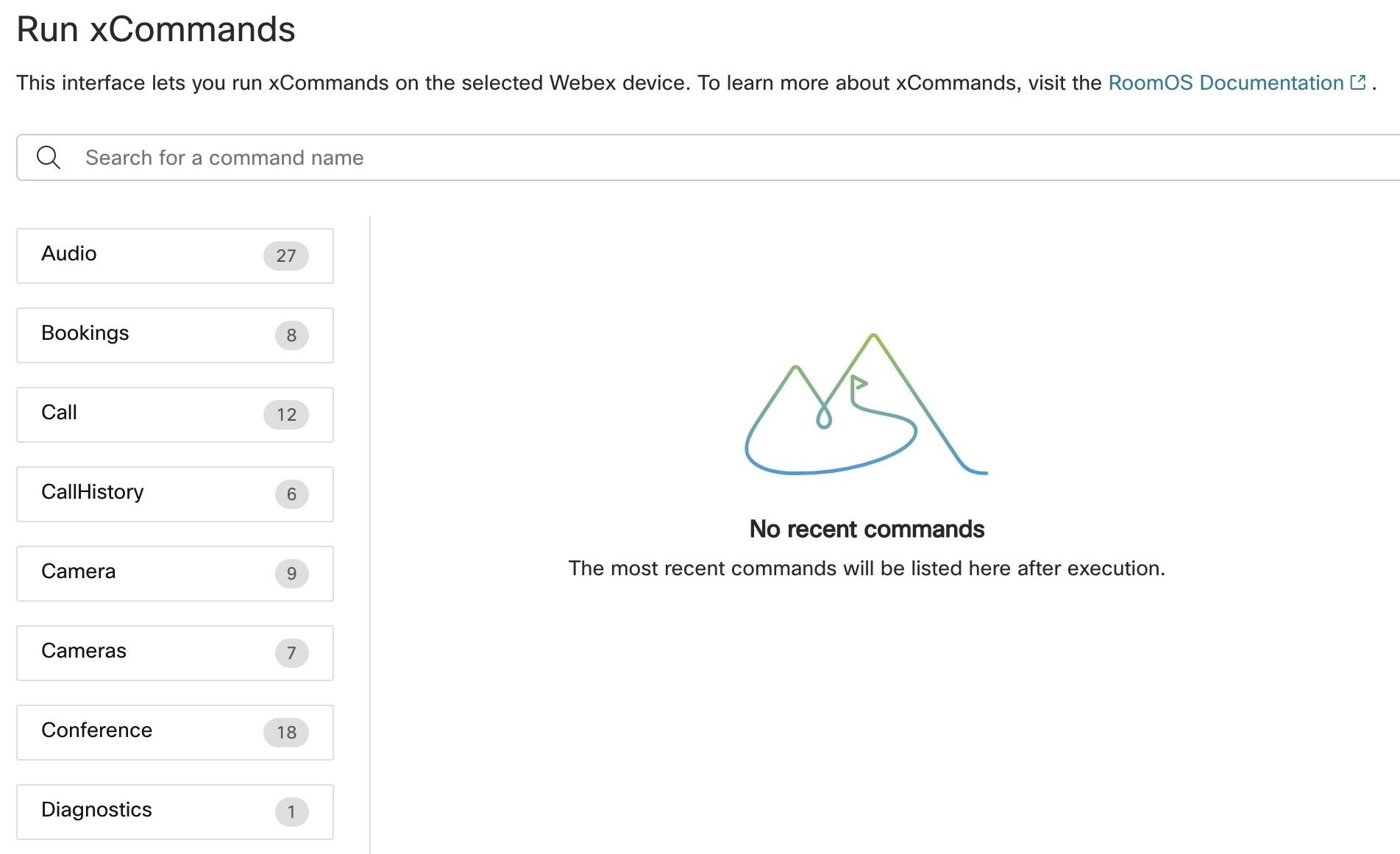 |
||
| 3 |
Select the command to execute. A command page opens, and you can enter values for all the arguments. The required options are displayed with an asterisk.
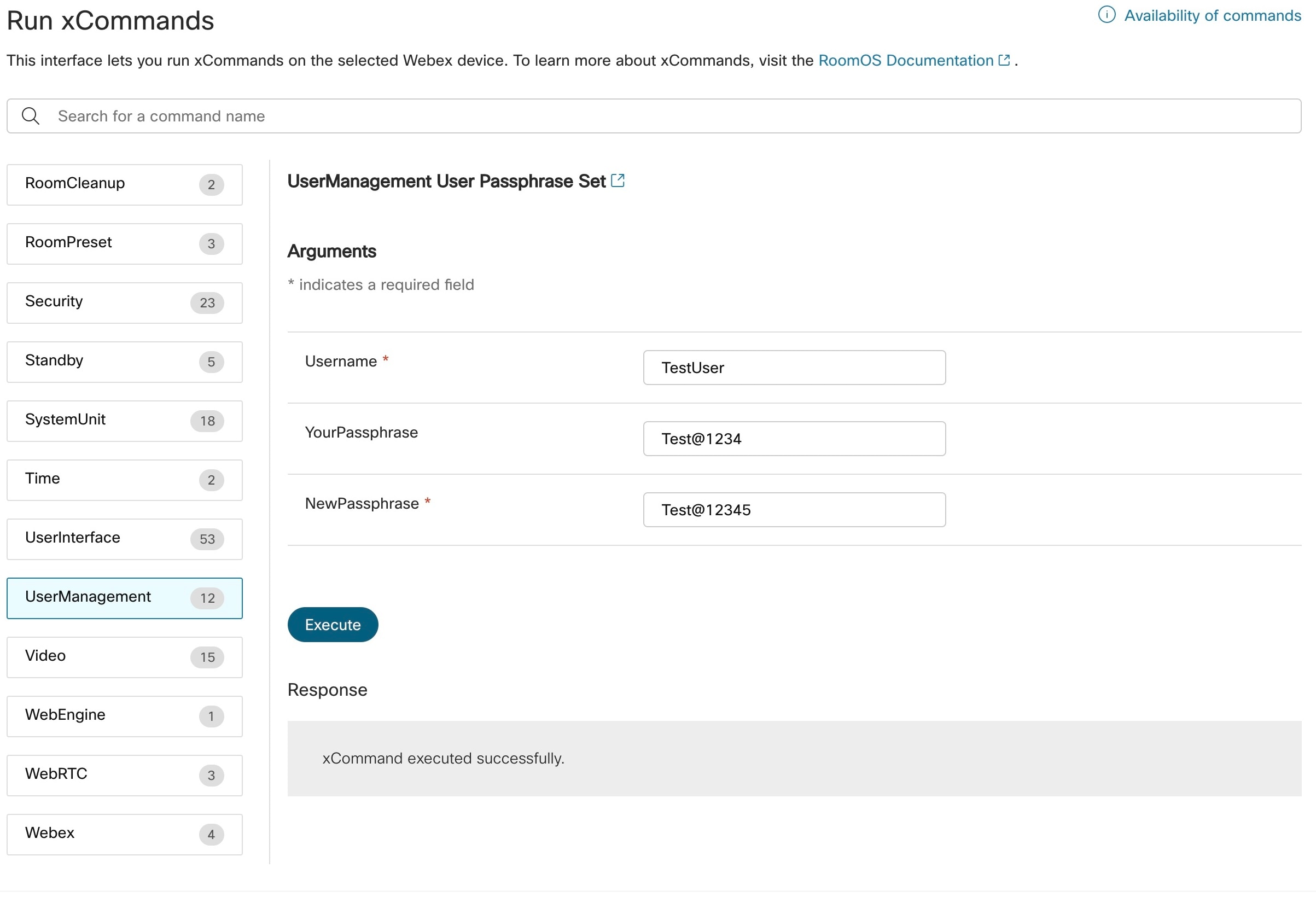 Argument types include:
|
||
| 4 |
When all the required arguments are defined, the Execute button is enabled. Click to execute the command. When the command is finished running, an indication of the execution status is displayed. This contains the JSON response from the command, where applicable. |


