Live stream meetings and webinars
 Feedback?
Feedback?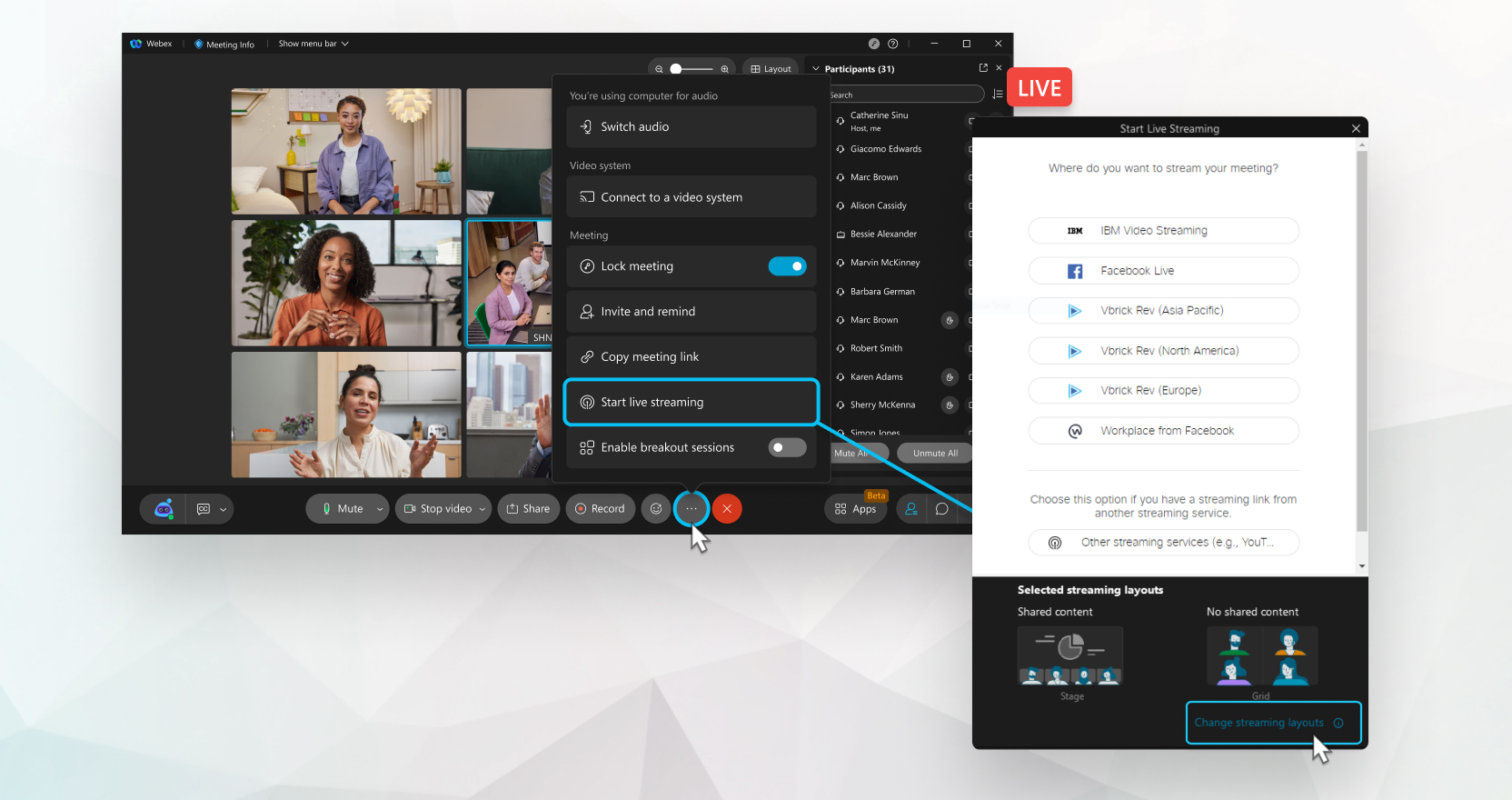
If you're on a paid Meetings, Webinars, or Events (classic) plan and have live streaming enabled, use any streaming service that supports Real-Time Messaging Protocol (RTMP) and Real-Time Messaging Protocol Secure (RTMPS) streams. The audio, video, and shared content stream live.
This feature requires Webex video platform version 2.0. Find out which version you’re using.
You can live stream each meeting or webinar to one live streaming service.
Your Webex administrator must enable live streaming.
If you subscribe to Webex from your Service Provider, contact your Service Provider’s customer support team for help with live streaming.
Live streaming doesn't support sharing a whiteboard or sharing a file using Share File, including sharing a video file.
When you stream meeting or webinar content to a third-party streaming solution, Webex no longer owns or manages the security and privacy of the content. Refer to the streaming service for information about security, privacy, and content retention.
Make sure that you signed in to the streaming service and become familiar with the process of live streaming well before you intend to live stream your meeting or event.
If you want to stream your events with Webinars, you can also schedule a webinar in webcast view. Webinars in webcast view allow you to instantly stream webinars for attendees to view in their browser.
| 1 |
After you've started your meeting, webinar, or event, go to More options
|
| 2 |
Click Change streaming layouts to set the video layouts for your live stream. For when you're not sharing content, you can choose from the following options:
For when you're sharing content, you can choose from the following options:
|
| 3 |
Click Apply. |
| 4 |
Select one of the following streaming services: Click a link to learn how to generate a stream link and stream key.
|
| 5 |
Sign in to the account associated with your streaming service or enter the stream link and stream key if you selected Other streaming services. To generate the stream link and stream key, refer to the instructions from the streaming service. |
| 6 |
Click Start streaming to start streaming from Meetings, Events (classic), or Webinars. To confirm that you're streaming, check for the Live |
| 7 |
Go back to the streaming service and wait until you see a preview of a live stream of your meeting, webinar, or event. When you see the preview, make the stream live. |
| 8 |
(Optional) If you want to change the video layout during your live stream, from Meetings, Events (classic), or Webinars, click Live
|
| 9 |
When you want to end the live stream, go back to your meeting, webinar, or event, select More options
|
Live streaming from mobile currently supports Meetings and Webinars.
| 1 |
After you've started your meeting, go to More options
|
| 2 |
Do one of the following based on your phone's operating system:
|
| 3 |
Select one of the following streaming services: Click a link to learn how to generate a stream link and stream key.
|
| 4 |
Sign in to the account associated with your streaming service or enter the stream link and stream key if you selected Other streaming services. To generate the stream link and stream key, refer to the instructions from the streaming service. |
| 5 |
Tap Start streaming to start streaming from Meetings. To confirm that you're streaming, check for the Live |
| 6 |
Go back to the streaming service and wait until you see a preview of a live stream of your meeting. When you see the preview, make the stream live. |
| 7 |
When you want to end the live stream, go back to your meeting, select More options
|

 , and click
, and click  indicator in the upper-right corner of your meeting, webinar, or event.
indicator in the upper-right corner of your meeting, webinar, or event.
