Webex App automatically connects with Board, Desk, and Room Series
 Feedback?
Feedback?When you're in a room with a Cisco Board, Desk, or Room Series device, the Webex app seamlessly connects to it. Once connected, you can easily initiate calls on the device and wirelessly share your screen using the app.
You can see if the app is connected, when the device name shows up on your app. Select the device name and Share on device to start sharing your desktop with others.
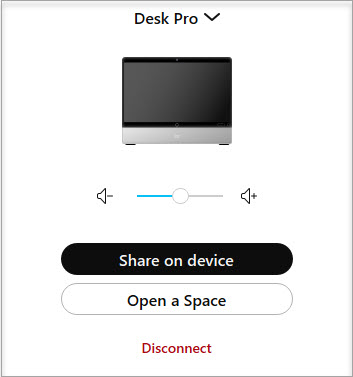
Turn on automatic connection on your app if it has been turned off. Go to Settings and select Devices . On the Desktop app, toggle on Automatically connect to devices . On your mobile app, toggle on Use Ultrasound or Use NFC .
When you turn off the app or leave the room, your app gets disconnected from the device. Disconnecting can take up to two minutes.
The app discovers devices by listening for an ultrasound signal, or by detecting nearby devices based on Wi-Fi information. The Wi-Fi discovery works if your administrator has enabled it.
The devices listed will update automatically when a new device is added. Please note that this list is not retained in the local cache but is stored in the cloud. The list displays up to 5 devices based on recent usage. When a new device is connected, it will appear at the top of the list, replacing the device at the bottom of the list.
The app, and connecting to a device, works with both Windows and Mac, and most Android and iOS devices.
-
For the automatic connection to work, you can only have one device that uses ultrasound in a room.


