Webex App | Hide less important spaces
 Feedback?
Feedback?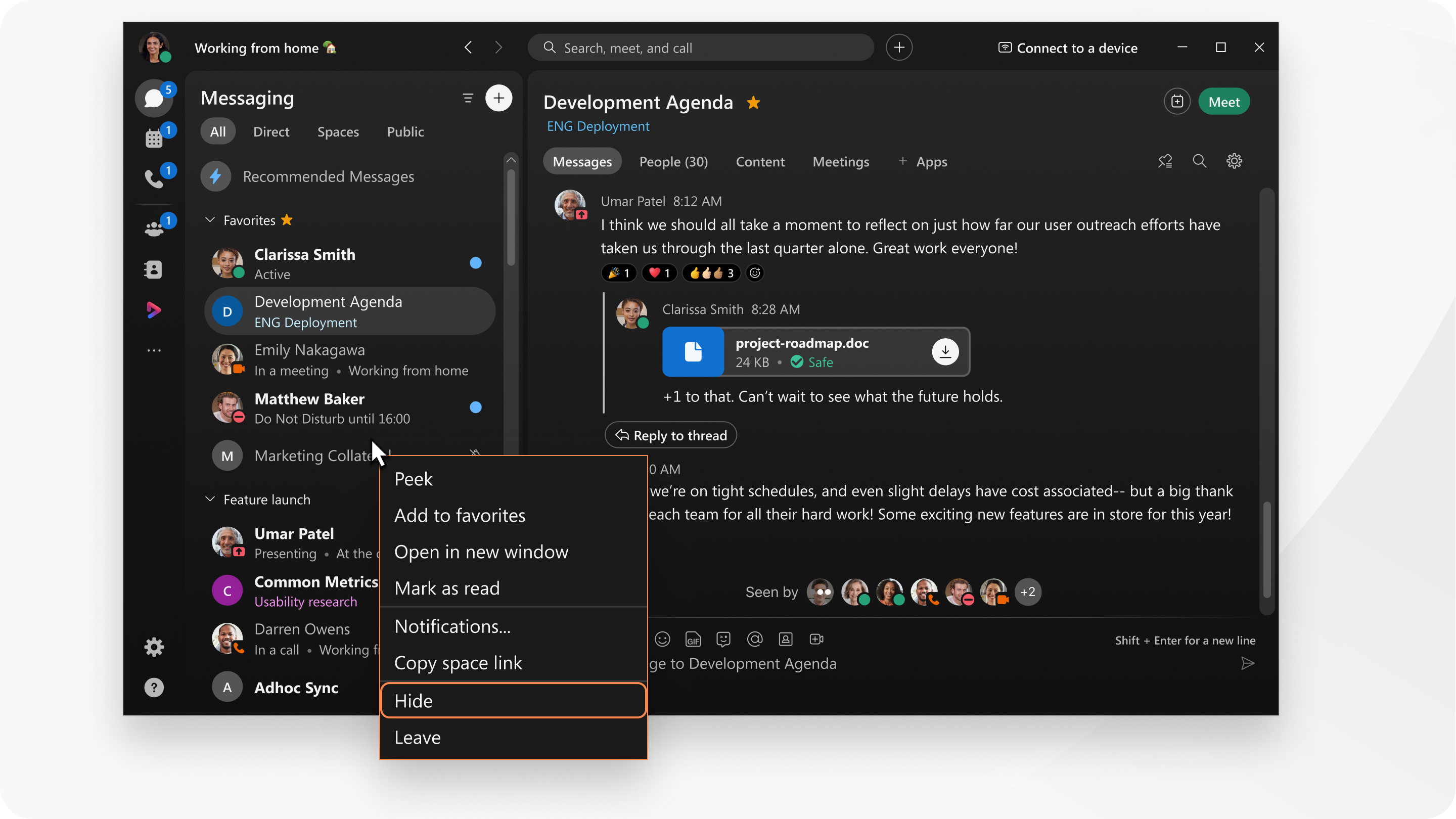
You can hide all types of spaces that you no longer find important, including group spaces and direct message spaces.
|
In the spaces list, right-click the space and select Hide. Or, when you're in the space, go to Space Information
When you hide a space:
However, you're still able to see hidden spaces in search results, and in your team's list of spaces. To unhide a space go to |
|
In the spaces list, long press on the space and tap Hide. You can also hide a space from the shortcuts menu, swipe left on a space, tap More, and then tap Hide. When you hide a space:
However, you're still able to see hidden spaces in search results, and in your team's list of spaces. To unhide a space tap |
|
In the spaces list, long press on the space and tap Hide. When you hide a space:
However, you're still able to see hidden spaces in search results, and in your team's list of spaces. To unhide a space, tap |

 , select
, select  , select
, select 
