Install your Webex Room Phone
 Feedback?
Feedback?Before you use your Webex Room Phone, you connect the cables and power up the device. Use the information in this article to install your phone.
When you connect the Webex Room Phone to your network, you begin the phone start-up process. The phone powers up and the start-up screen displays.
If you use a Power Injector, then monitor the injector indicator light for the network status. A solid green light means a valid IEEE802.3 connection at the required power load. A flashing yellow light means an invalid power supply device. A flashing green light means that the injector doesn't detect the power load.
For additional information, see the Webex Room Phone Getting Started document that ships with your phone.
Before you begin
Choose the power source that suits your needs:
-
Power over Ethernet (PoE)—For administrators who require a consistent power source but only want a single cable. Confirm that your RJ-45 port supports PoE.
-
Ethernet with a Cisco Aironet Power Injector or Non-PoE—For administrators who require an efficient power source and who have space for another cable.
Locate the screen HDMI cables that came with your device. The cables are color coded for easy identification and match the color tabs on the phone ports. The 26-foot (8-meter) screen cable has a red tab on the end. The 9.8-foot (3-meter) computer cable has a blue tab on the end.
If you use Standby, then note the following limitations:
-
Standby requires Consumer Electronics Control (CEC) so connect your device to a display port that supports HDMI-CEC.
-
Some HDMI display screens support HDMI-CEC, but don't support Standby mode.
-
Don't deploy a network hub between your display screen and the device.
-
You may have to enable Standby mode on the display screen and configure the feature settings in Control Hub.
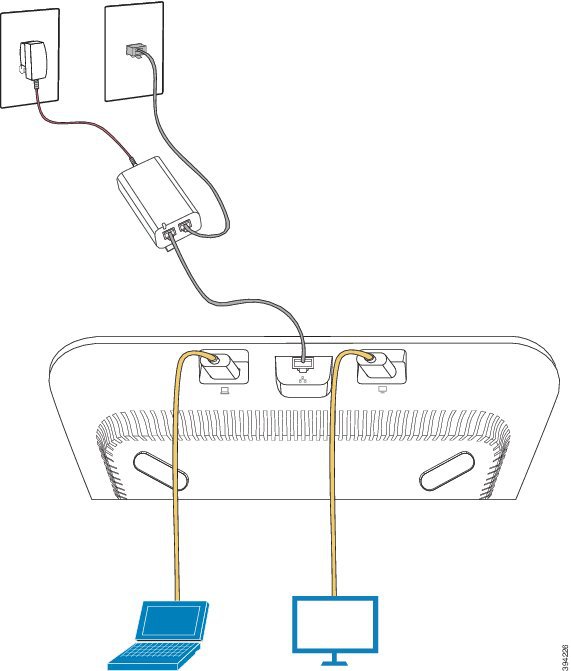
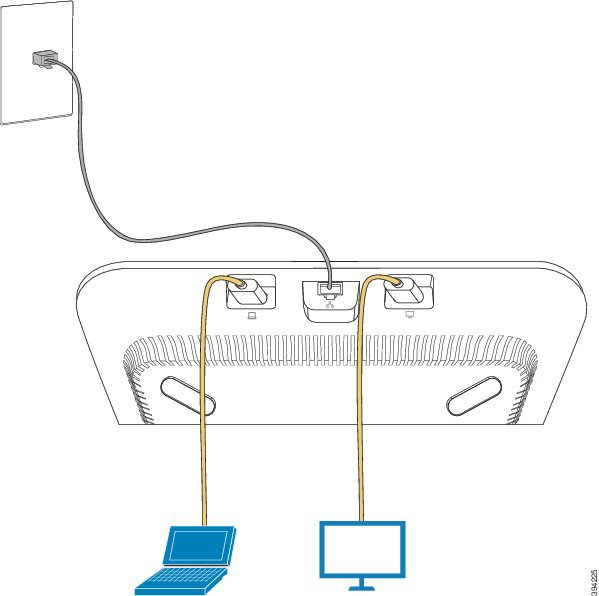
| 1 |
Connect the phone to the network.
|
| 2 |
Connect the screen HDMI cable to the Screen port on your phone. |
| 3 |
Connect the screen HDMI cable to the HDMI port on your display screen. |
| 4 |
Connect the computer HDMI cable to the Computer port of your phone. |
| 5 |
Connect the computer HDMI cable to the HDMI port on your computer. |


