Webex Room Phone installieren
 Feedback?
Feedback?Bevor Sie Ihr Webex Room Phone verwenden, schließen Sie die Kabel an und schalten Sie das Gerät ein. Verwenden Sie die Informationen in diesem Artikel, um Ihr Telefon zu installieren.
Wenn Sie das Webex Room Phone mit dem Netzwerk verbinden, wird der Startvorgang des Telefons gestartet. Das Telefon wird gestartet und der Startbildschirm wird angezeigt.
Wenn Sie einen Power Injector verwenden, überwachen Sie die Leuchtanzeige des Power Injector auf den Netzwerkstatus. Eine grün leuchtende LED weist auf eine gültige IEEE802.3-Verbindung mit der erforderlichen Stromquelle hin. Eine gelbe Blinkleuchte weist auf eine ungültige Stromversorgung hin. Ein grün blinkendes LED bedeutet, dass der Injector die Stromquelle nicht erkennt.
Weitere Informationen finden Sie im Dokument Webex Room Phone – Erste Schritte , das im Lieferumfang Ihres Telefons enthalten ist.
Vorbereitungen
Wählen Sie die Stromquelle, die Ihren Anforderungen entspricht:
-
Power over Ethernet (PoE): für Administratoren, die eine konsistente Stromquelle benötigen, aber nur ein Kabel wünschen. Stellen Sie sicher, dass Ihr RJ-45-Port PoE unterstützt.
-
Ethernet mit einem Cisco Aironet Power Injector oder Nicht-PoE – für Administratoren, die eine effiziente Stromquelle benötigen und Platz für weitere Kabel haben.
Suchen Sie die mit Ihrem Gerät gelieferten HDMI-Kabel. Die Kabel sind zur einfachen Identifizierung farblich gekennzeichnet und stimmen mit den Farblaschen an den Telefonanschlüssen überein. Das 26-Fuß-Bildschirmkabel (8 Meter) hat am Ende eine rote Lasche. Das 9,8-Fuß-Computerkabel (3 Meter) hat am Ende eine blaue Lasche.
Wenn Sie Standby verwenden, beachten Sie die folgenden Einschränkungen:
-
Der Standby-Modus erfordert Consumer Electronics Control (CEC). Schließen Sie das Gerät daher an einen Display-Port an, der HDMI-CEC unterstützt.
-
Einige HDMI-Display-Bildschirme unterstützen HDMI-CEC, aber keinen Standby-Modus.
-
Stellen Sie keinen Netzwerk-Hub zwischen dem Bildschirm und dem Gerät bereit.
-
Möglicherweise müssen Sie den Standby-Modus auf der Bildschirmanzeige aktivieren und die Funktionseinstellungen in Control Hub konfigurieren.
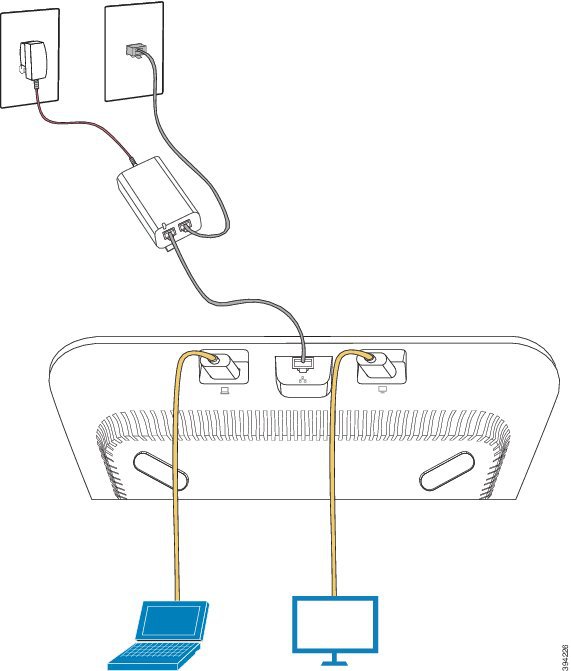
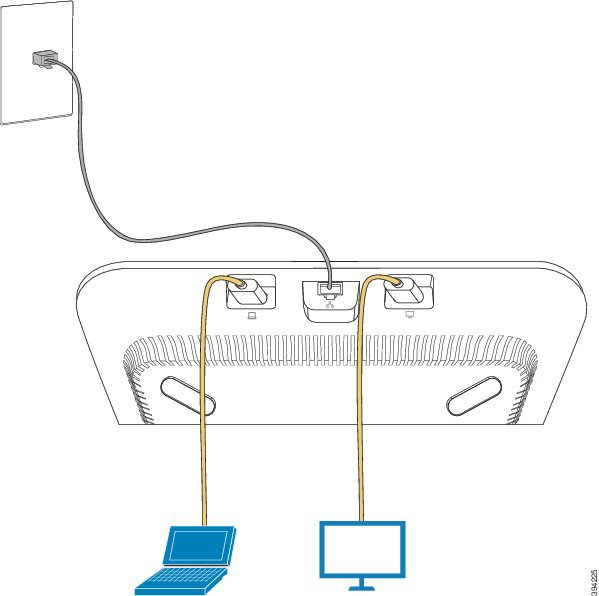
| 1 |
Verbinden Sie das Telefon mit dem Netzwerk.
|
| 2 |
Schließen Sie das HDMI-Bildschirmkabel an den Bildschirm -Port Ihres Telefons an. |
| 3 |
Schließen Sie das HDMI-Bildschirmkabel an den HDMI-Anschluss Ihres Bildschirms an. |
| 4 |
Schließen Sie das HDMI-Computerkabel an den Computerport Ihres Telefons an. |
| 5 |
Schließen Sie das HDMI-Computerkabel an den HDMI-Port Ihres Computers an. |


