Join a Webex Meeting for the first time as a guest
 Feedback?
Feedback?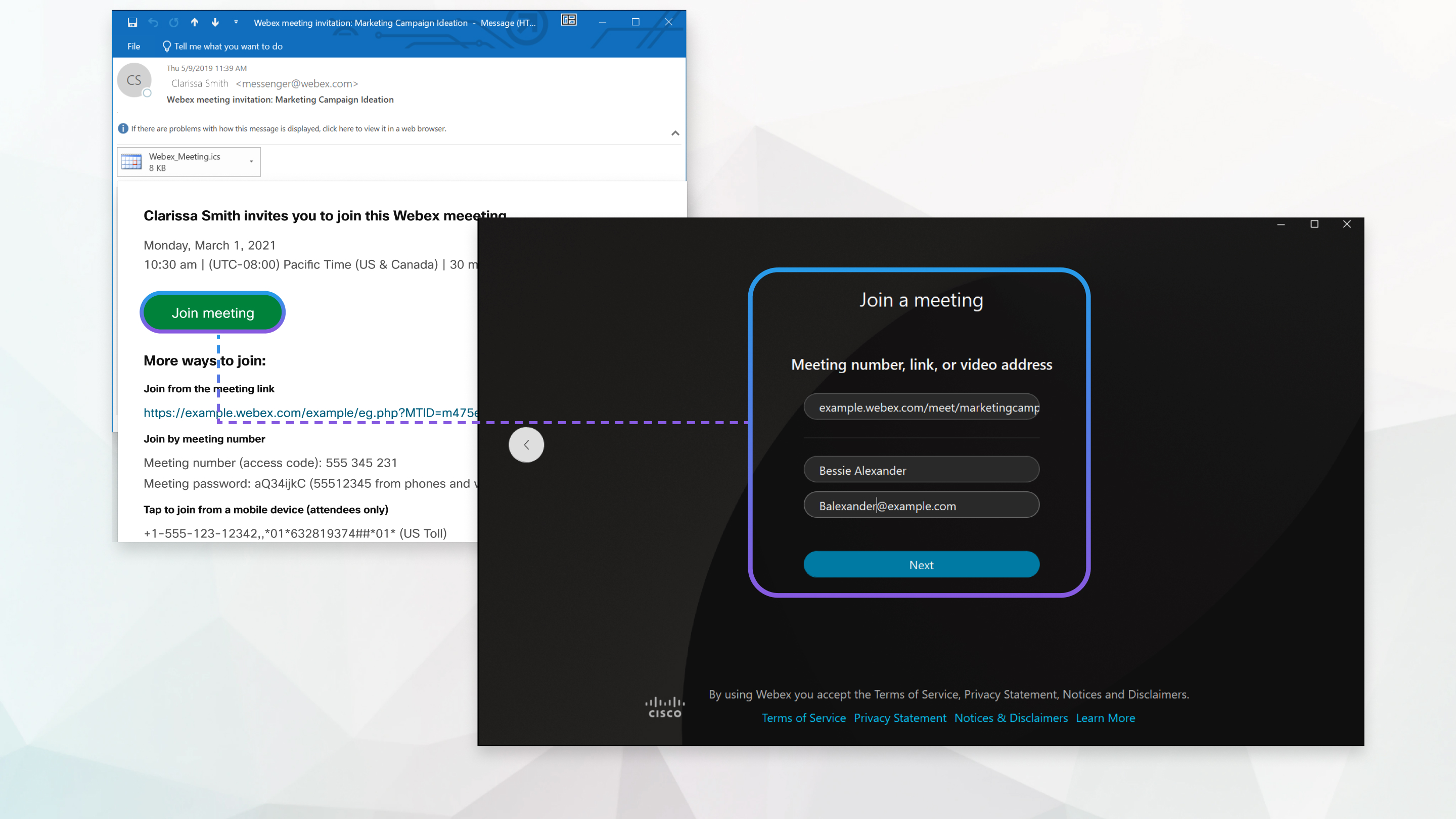
| 1 |
Open your email invitation and click Join meeting. If you're using Chrome or Linux, the web app automatically opens. 
|
| 2 |
If you're using Windows or Mac and you don't have the app installed yet, the app downloads to your computer. Run the installation file (webex.exe on Windows and webex.pkg on Mac) and follow the instructions. The Webex Meeting app opens when the installation is complete. |
| 3 |
Click Open Webex if you're prompted to do so, otherwise click Launch meeting. 
|
| 4 |
Edit your name as you want it to appear in the meeting (optional) and then check the Remember me check box to save you time the next time you join a meeting. |
| 5 |
Click Join as a guest. |
| 6 |
Connect your audio and video in the preview window before you join the meeting so you can make sure you can be heard and seen.
Make sure to give the app access to your microphone and camera. |
| 7 |
Click Join meeting. |
| 1 |
Open your email invitation and select the Join Meeting link when it's time to join the meeting. |
| 2 |
Enter your name and email address, and then select Join Meeting. The Webex Meetings desktop app installer downloads. |
| 3 |
Double-click the executable (.exe) file (Windows) or run the |
| 4 |
Accept the Terms of Service and Privacy Statement. The Webex Meetings preview window appears. You can change your name and email address by clicking your name in the upper left of the preview window. |
| 5 |
Connect your audio and video so other attendees can hear and see you. |
| 6 |
When you want to leave the meeting, click Leave |
What to do next
You can use the desktop app to join the next Webex meeting that you're invited to. For more information, see Use the Webex Meetings desktop app as a guest.


 in the meeting controls, and then click
in the meeting controls, and then click 
