Elegir el diseño de pantalla predeterminado para las grabaciones de Webex Meetings Events
 ¿Comentarios?
¿Comentarios?Esta característica está disponible para las grabaciones MP4 basadas en red centradas en vídeo que se graban en la nube.
Si compartió un archivo de vídeo mediante Compartir archivo durante la reunión o el evento, la grabación MP4 no se guardará en el formato centrado en el vídeo.
Esta característica requiere la Cisco Webex versión 2.0 de la plataforma de vídeo. Para averiguar qué versión está utilizando, consulte Buscar su Cisco Webex Meetings de versión. Esta característica no está disponible para reuniones y eventos que se graban localmente en la computadora del host.
Cuando cambia el diseño de pantalla predeterminado, la nueva configuración predeterminada se aplica a las grabaciones que realiza en el futuro. No cambia el diseño de las grabaciones existentes.
De manera predeterminada, los sitios de WBS40.9 y versiones posteriores utilizan automáticamente la vista de cuadrícula sin compartir contenido, y la vista de etapa al compartir contenido. Si cambió el diseño de pantalla predeterminado para las grabaciones en el pasado a la vista de contenido centrado, esta es aún su configuración predeterminada.
Opciones de diseño de pantalla cuando no se comparte contenido
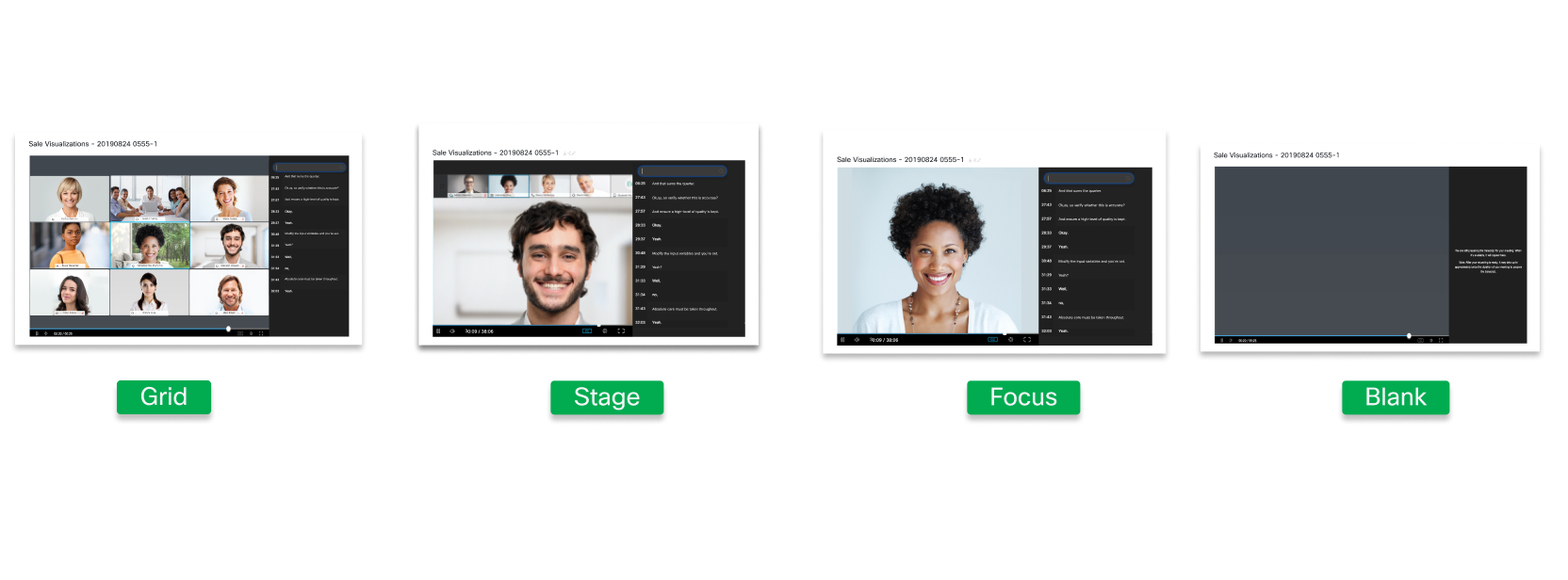
La vista de cuadrícula muestra al orador activo y a otros 24 participantes cuando nadie está compartiendo contenido.
La vista de galería muestra al orador activo en la parte principal de la pantalla cuando nadie está compartiendo contenido. Las miniaturas de vídeo de orador activo participantes y hasta 4 participantes aparecen en la parte superior de la pantalla. Si el anfitrión o el cohost sincroniza su etapa y agrega participantes a él, solo aparece el primer participante.
La vista de enfoque muestra el vídeo del orador activo en la parte principal de la pantalla cuando nadie está compartiendo contenido. Si el anfitrión o el cohost sincroniza su etapa y agrega participantes a él, solo aparece el primer participante.
La vista en blanco muestra una pantalla en blanco cuando no se comparte contenido.
Opciones de diseño de pantalla al compartir contenido
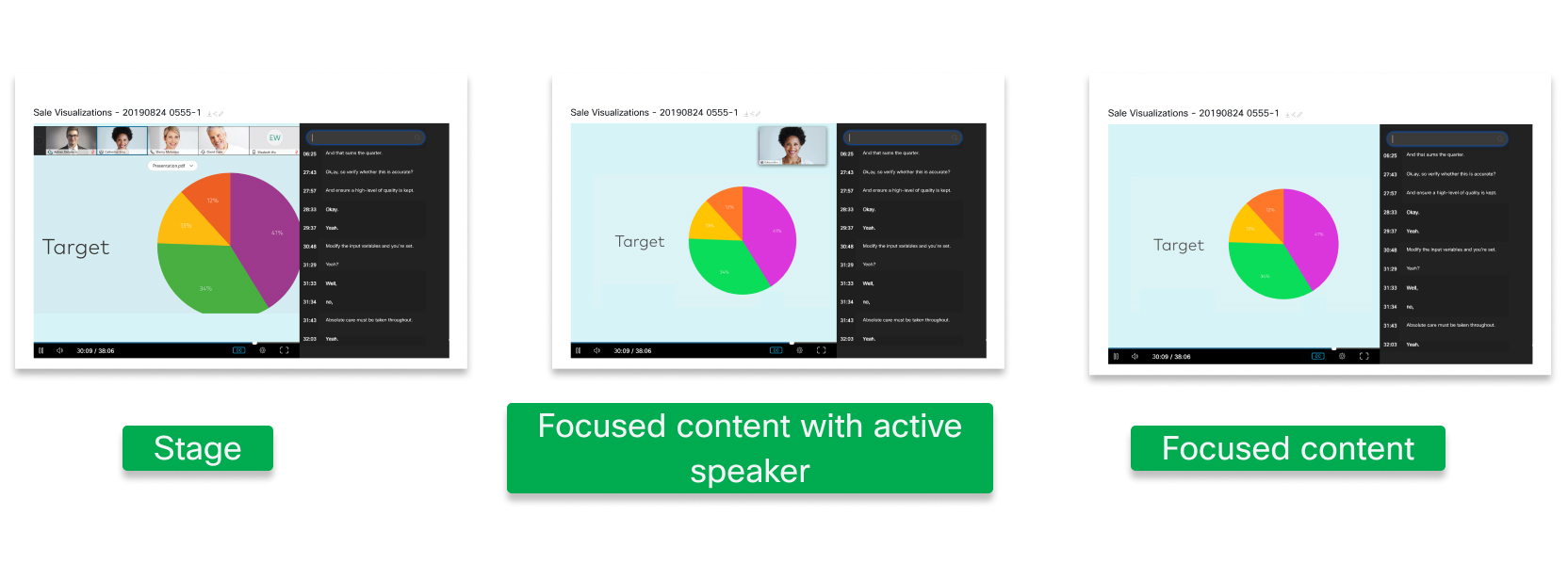
La vista de galería muestra el contenido en la parte principal de la pantalla, y las miniaturas de vídeo del orador activo y de hasta 4 participantes aparecen en la parte superior de la pantalla.
Vista de contenido enfocado con orador activo muestra el contenido en la parte principal de la pantalla y una miniatura grande del orador activo en la esquina superior derecha. Si el anfitrión o el cohost sincroniza su etapa y agrega participantes a él, solo aparece el primer participante.
La vista de contenido enfocado muestra solo el contenido compartido en la parte principal de la pantalla. No se graba el vídeo del participante.
| 1 |
Inicie sesión en Control Hub y, a continuación, vaya a . |
| 2 |
Haga clic en Sitios, elija el sitio Webex para el que desee cambiar la configuración y, a continuación, haga clic en Configuraciones. |
| 3 |
En Configuración común, seleccione Opciones del sitio y, a continuación, desplácese hasta la opción Diseño de grabación predeterminado. |
| 4 |
Seleccione la vista predeterminada para Cuando la reunión tiene contenido compartido y Cuando la reunión no tiene contenido compartido. Hicimos el diseño de grabación predeterminado como la configuración predeterminada para WBS 41.5 y versiones posteriores. Para versiones anteriores, seleccione Diseño de grabación predeterminado y, a continuación, elija las vistas predeterminadas.
|
| 5 |
Haga clic en Guardar. |
| 1 |
Inicie sesión en El sitio Administración del sitio Webex y, luego, vaya a Configuración . |
| 2 |
Desplácese hacia abajo hasta.Opciones del sitio |
| 3 |
En Grabación centrada en vídeo predeterminado , seleccione la vista predeterminada cuando comparta contenido y Cuando nocomparta contenido. 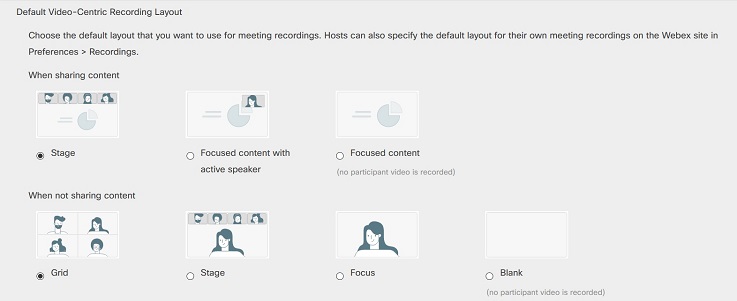 Hemos hecho de la grabación centrada en vídeo la configuración predeterminada para WBS 41.5 y versiones posteriores. Para las versiones anteriores, seleccione Habilitar grabación centrada en vídeoy, a continuación, elija las vistas predeterminadas. |
| 4 |
Haga clic en Actualizar. |


