Wählen Sie das Standardbildschirm-Layout für Aufzeichnungen in Webex Meetings Events
 Feedback?
Feedback?Diese Funktion ist für videozentrierte netzwerkbasierte MP4-Aufzeichnungen verfügbar, die in der Cloud aufgezeichnet werden.
Wenn Sie während des Treffens oder Events eine Videodatei mithilfe von Datei teilen geteilt haben, wird die MP4-Aufzeichnung nicht im videozentrierten Format gespeichert.
Diese Funktion erfordert Cisco Webex Version 2.0 der Videoplattform. Um herauszufinden, welche Version Sie verwenden, informieren Sie sich unter Cisco Webex Meetings-Versionsnummer. Diese Funktion ist nicht verfügbar für Meetings und Events, die lokal auf dem Computer des Gastgebers aufgezeichnet werden.
Wenn Sie das Standard-Bildschirmlayout ändern, gilt die neue Standardeinstellung für die Aufzeichnungen, die Sie in Zukunft erstellen. Das Layout vorhandener Aufzeichnungen wird dabei nicht geändert.
Standardmäßig verwenden WBS40.9- und neuere Sites automatisch die Rasteransicht, ohne Inhalte zu teilen, und die Phasenansicht, während Inhalte geteilt werden. Wenn Sie das Standard-Bildschirmlayout für Aufzeichnungen in der Vergangenheit in Fokus-Inhaltsansicht geändert haben, ist dies weiterhin Ihr Standard.
Bildschirmlayoutoptionen bei nicht geteilten Inhalten
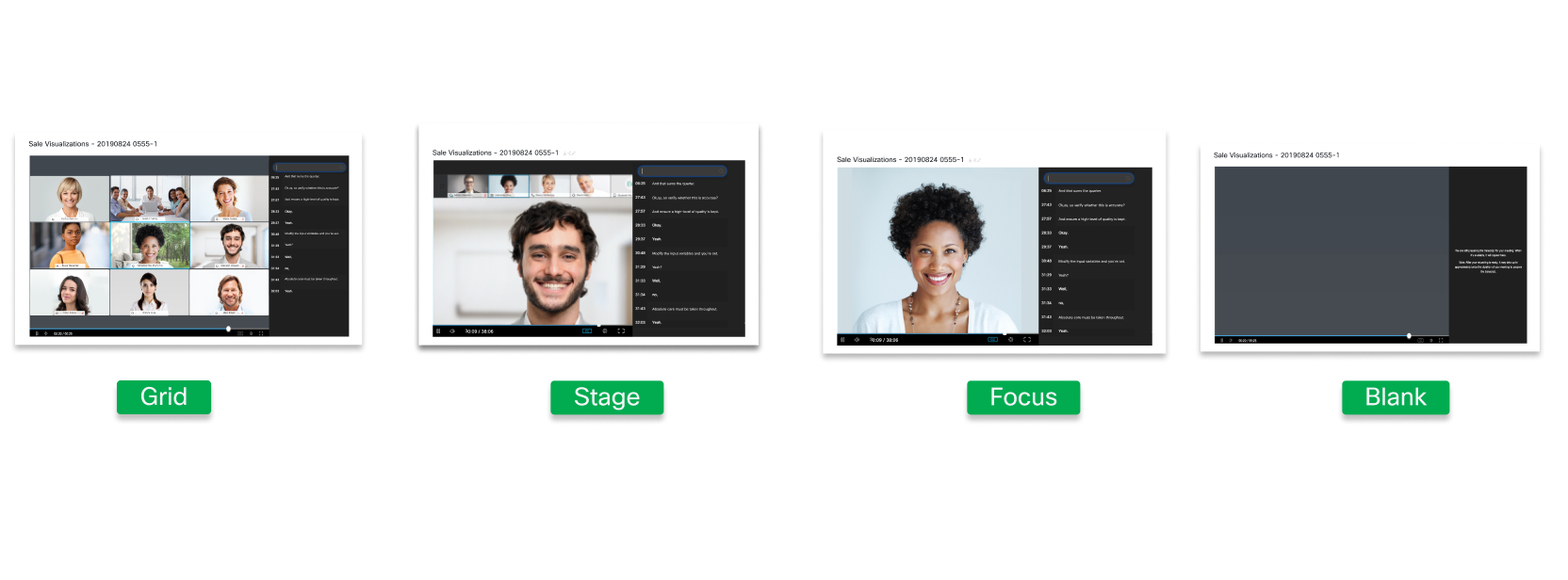
Rasteransicht zeigt den aktiven Sprecher und bis zu 24 weitere Teilnehmer an, wenn keine Inhalte geteilt werden.
Bühnenansicht zeigt den aktiven Sprecher im Hauptteil des Bildschirms an, wenn keine Inhalte geteilt werden. Video-Miniaturbilder des aktiver Sprecher bis zu 4 weitere Teilnehmer werden oben auf dem Bildschirm angezeigt. Wenn der Gastgeber oder Co-Host seine Phase synchronisiert und Teilnehmer hinzufügt, wird nur der erste Teilnehmer angezeigt.
Fokusansicht zeigt das Video des aktiven Sprechers im Hauptteil des Bildschirms an, wenn keine Inhalte geteilt werden. Wenn der Gastgeber oder Co-Host seine Phase synchronisiert und Teilnehmer hinzufügt, wird nur der erste Teilnehmer angezeigt.
Leere Ansicht zeigt einen leeren Bildschirm an, wenn kein Inhalt freigegeben wird.
Bildschirmlayoutoptionen beim Teilen von Inhalten
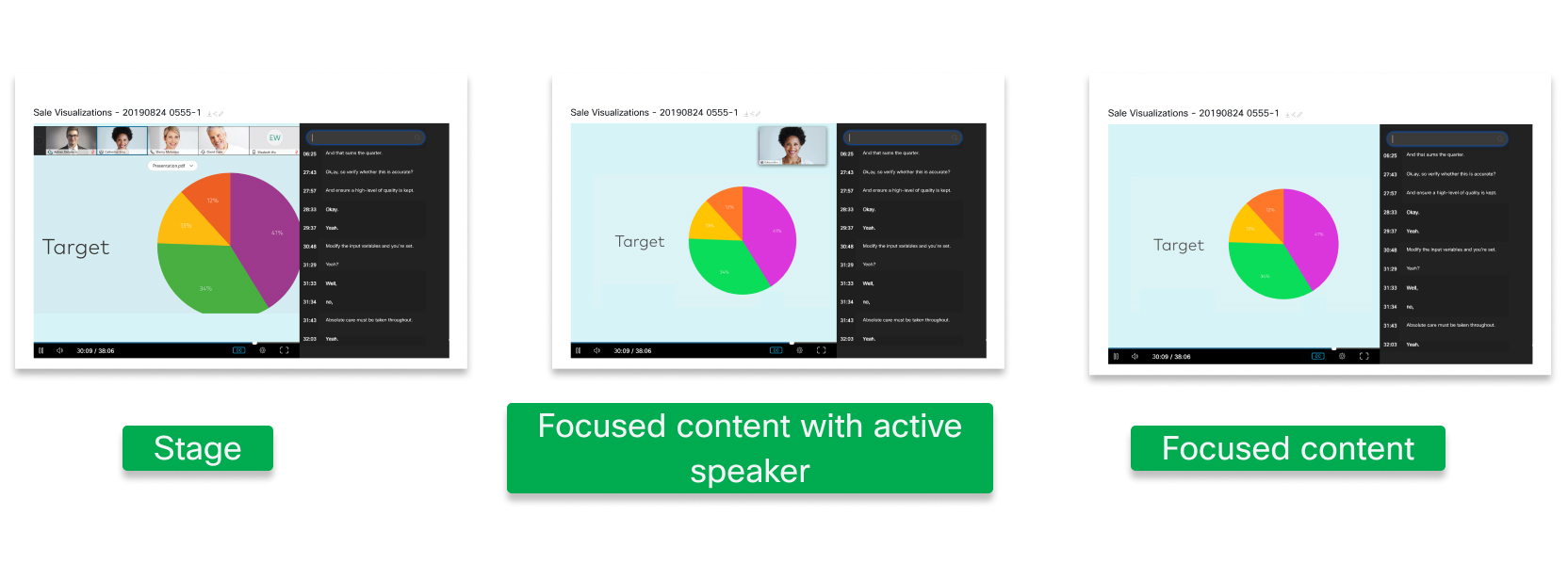
Bühnenansicht zeigt den Inhalt im Hauptteil des Bildschirms an, und Video-Miniaturbilder des aktiven Sprechers und bis zu 4 weitere Teilnehmer werden oben auf dem Bildschirm angezeigt.
Fokussierter Inhalt mit Ansicht „Aktiver Sprecher“ zeigt den Inhalt im Hauptteil des Bildschirms und ein großes Miniaturbild des aktiven Sprechers in der oberen rechten Ecke an. Wenn der Gastgeber oder Co-Host seine Phase synchronisiert und Teilnehmer hinzufügt, wird nur der erste Teilnehmer angezeigt.
Fokussierte Inhaltsansicht zeigt nur den freigegebenen Inhalt im Hauptteil des Bildschirms an. Teilnehmervideo wird nicht aufgezeichnet.
| 1 |
Melden Sie sich bei Control Hub an, und rufen Sie auf. |
| 2 |
Klicken Sie auf Sites, wählen Sie die Webex-Seite aus, für die Sie die Einstellungen ändern möchten, und klicken Sie dann auf Einstellungen. |
| 3 |
Wählen Sie unter Allgemeine Einstellungen die Option Site-Optionen und scrollen Sie dann nach unten zur Option Standardaufzeichnungslayout . |
| 4 |
Wählen Sie die Standardansicht für Wenn das Meeting über freigegebene Inhalte verfügt und Wenn das Meeting über keine freigegebenen Inhalte verfügt . Wir haben das Standard-Aufzeichnungslayout als Standardeinstellung für WBS 41.5 und höher festgelegt. Wählen Sie für frühere Versionen Standardaufzeichnungslayout und anschließend die Standardansichten aus.
|
| 5 |
Klicken Sie auf Speichern. |
| 1 |
Melden Sie sich bei Webex Site-Administration an und wechseln Sie . |
| 2 |
Scrollen Sie nach unten zu.Site-Optionen |
| 3 |
Wählen Sie unter Standardvideozentrierte Aufzeichnung die Standardansicht für Wenn Sie Inhalte teilen und Wenn Sie keine Inhalte teilen. 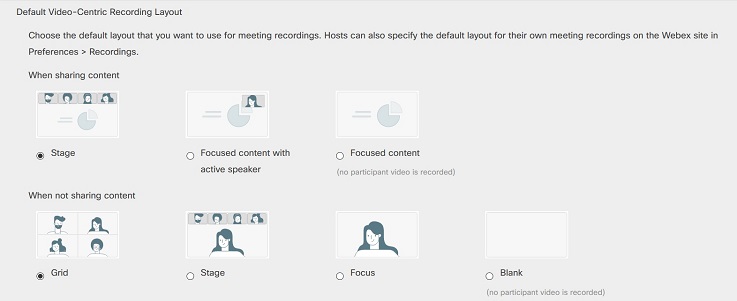 Wir haben die videozentrierte Aufzeichnung als Standardeinstellung für WBS 41.5 und höher festgelegt. Bei früheren Versionen wählen Sie Videozentrierte Aufzeichnung aktivierenund anschließend die Standardansichten aus. |
| 4 |
Klicken Sie auf Aktualisieren. |


