Ver el contenido de reuniones y seminarios web creados por Webex Assistant
 ¿Comentarios?
¿Comentarios?-
Webex Assistant está disponible en Meetings y Webex Webinars (disponible para organizadores solo en seminarios web en vista de difusión web).
-
Además de las reuniones y los seminarios web, Webex Assistant también está disponible para la aplicación Webex. Las reuniones iniciadas o a las que se entró desde un espacio no admiten Asistente de Webex.
-
Webex para el gobierno no admite Asistente de Webex.
-
Esta característica requiere la Cisco Webex versión 2.0 de la plataforma de vídeo con la entrada a reuniones desde sistemas de vídeo habilitados. Busque su número de versión de Webex Meetings.
-
Los organizadores pueden activar o desactivar el Asistente de Webex durante la reunión o el seminario web. Puede activar automáticamente Webex Assistant cada vez que inicia una reunión
-
Los subtítulos no están activados de manera predeterminada para los organizadores o los participantes cuando los organizadores activan el Asistente de Webex. Webex recuerda si utilizó subtítulos automatizados o no en su reunión o seminario web anterior. Los subtítulos se activan o desactivan automáticamente para el siguiente, según su último uso.
-
Los administradores del sitio de Webex pueden desactivar los correos electrónicos automáticos posteriores a la reunión para evitar la saturación de los buzones de entrada. Para activar o desactivar estos correos electrónicos posteriores a la reunión, comuníquese con el administrador del sitio de Webex.
-
Puede generar los siguientes tipos de transcripciones:
- Una transcripción incrustada con la grabación de vídeo. Esta transcripción solo admite la transcripción en inglés.
- Una transcripción que está disponible en la página del sitio posterior a la reunión durante la duración de la grabación Y el Asistente de Webex o los subtítulos están activados. Esta transcripción y cualquier Asistente de Webex destacan la transcripción de soporte en todos los idiomas hablados (consulte Mostrar traducción y transcripción en tiempo real en reuniones y seminarios web para ver qué idiomas están disponibles para usted).
-
Para acceder a esta transcripción, inicie sesión en su cuenta de Webex, haga clic en Calendario y, a continuación, seleccione Revisar.
-
| 1 |
Si usted es el organizador y el contenido está listo para ver, recibirá un correo electrónico que dice: "El contenido de su reunión o seminario web de Webex está disponible". Seleccione Ver contenido de la reunión en el correo electrónico. 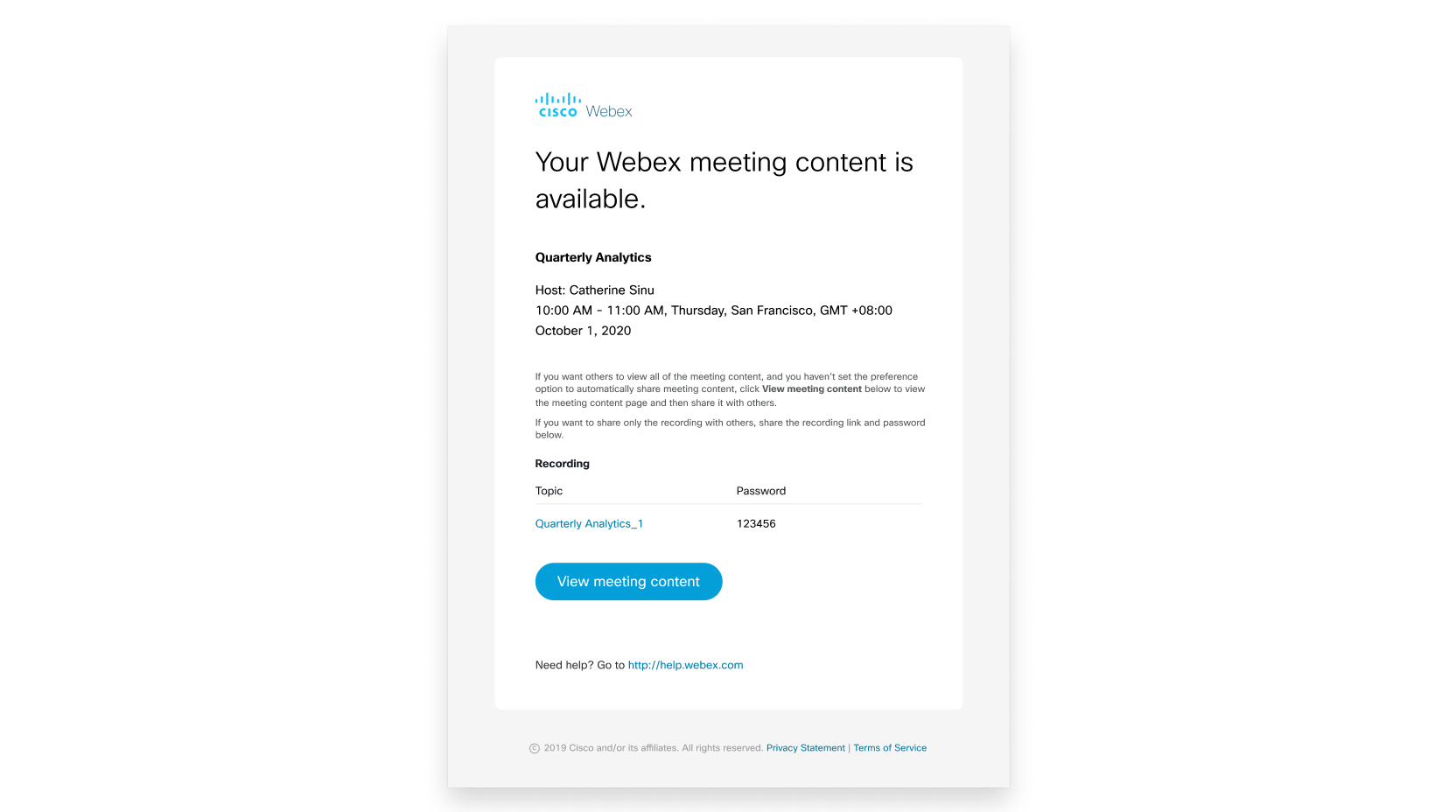 Si el organizador compartió el contenido de la reunión o el evento con usted, el correo electrónico dice: "El nombre del organizador > contenido de la reunión de Webex compartidocon usted". Se abre la página Contenido de la reunión en Concentrador de usuarios. |
| 2 |
Si la reunión o el seminario web han capturado puntos destacados, puede acceder a ellos desde la ficha Puntos destacados . Si el organizador o el coorganizador grabaron la reunión o el seminario web, usted puede acceder a la transcripción y la grabación desde las fichas Transcripción y Grabación , respectivamente. Para obtener más información acerca de alguien que participó en la reunión o el seminario web, seleccione su imagen de perfil en la lista de participantes para ver su perfil de People Insights. |
También puede navegar al contenido de la reunión o del seminario web directamente desde Concentrador de usuarios una vez que esté disponible. Vaya a Calendario , en el menú barra de navegación y seleccione la ficha Completado.
Busque y seleccione la reunión o el seminario Web.
Si no ve la reunión o el seminario Web en la lista, el anfitrión no ha compartido el contenido de la reunión o del seminario Web con usted.
| 1 |
Deslice el dedo hacia la izquierda dos veces desde la página de inicio de la aplicación móvil y toque Pasado. |
| 2 |
Toque la reunión o el seminario web y, a continuación, elija ver el siguiente contenido:
|


