檢視由Webex Assistant建立的會議和網路研討會內容
 意見回饋?
意見回饋?-
Webex Assistant在 Meetings 和Webex Webinars中可用(僅適用於網路廣播視圖中的網路研討會的主持人)。
-
除了 Meetings 和 Webinars 之外, Webex Assistant也適用於Webex應用程式。從某一空間開始或加入的會議則不支援 Webex Assistant。
-
政府版 Webex 不支援 Webex Assistant。
-
此功能需要 Cisco Webex 視訊平台 2.0 版,並且啟用從視訊系統加入會議的功能。尋找您的Webex Meetings版本號碼。
-
主持人可以在會議或網路研討會期間開啟或關閉Webex Assistant 。您可以自動開啟Webex Assistant 每當您開始會議時
-
隱藏式輔助字幕不依預設開啟 當主持人開啟Webex Assistant時,為主持人或參加者提供資訊。Webex會記住您在先前的會議或網路研討會中是否使用了自動字幕。根據您的最後一次使用情況,下一次隱藏式輔助字幕會自動開啟或關閉。
-
Webex 網站管理員可以關閉自動會議後電子郵件功能,以防止收件匣過於雜亂。若要開啟或關閉這些會議後電子郵件,聯絡您的Webex 網站管理員。
-
您可以生成以下類型的轉錄文字:
- 隨視訊錄製檔內嵌的副本。此轉錄文字僅支援英文轉錄文字。
- 在會議後網站頁面上提供錄製檔持續時間且Webex Assistant或隱藏式輔助隱藏式輔助字幕開啟期間的轉錄文字。此轉錄文字和任何Webex Assistant重點支援以所有口語語言進行轉錄(請參閱在會議和網路研討會中顯示即時翻譯和轉錄文字 以查看您可以使用哪些語言)。
-
若要存取此轉錄文字,請登入您的Webex帳戶,按一下行事歷,然後選取檢閱。
-
| 1 |
如果您是主持人且內容已準備好檢視,您會收到一封電子郵件,指出「您的Webex 會議或網路研討會內容可用」。選取電子郵件中的檢視會議內容。 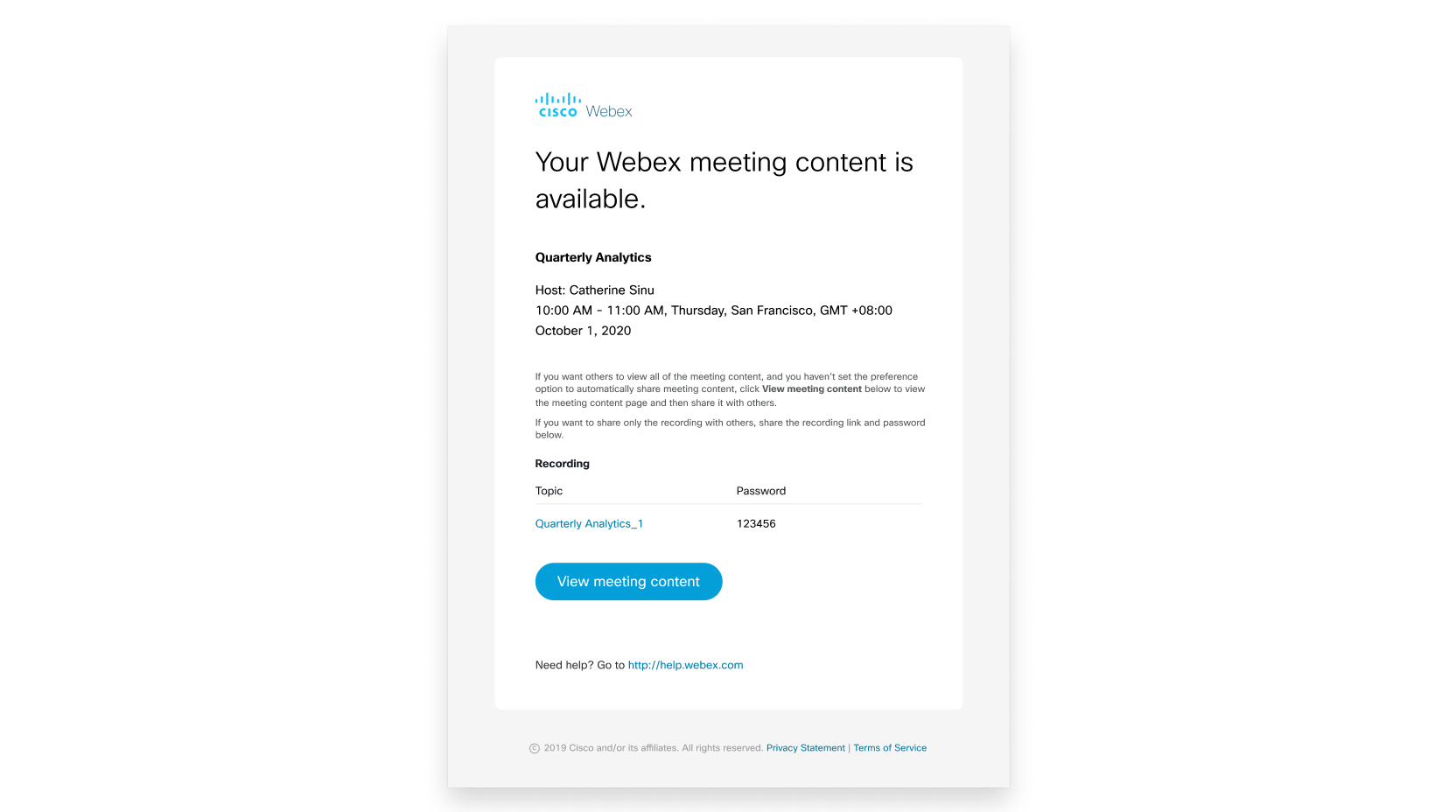 如果主持人與您共用會議或活動內容,則電子郵件會說明「<主持人姓名> 與您共用了 Webex 會議內容」。 的會議內容 頁面會開啟。 |
| 2 |
如果會議或網路研討會已擷取重點,您可以從重點 標籤。如果主持人或聯合主持人錄製了會議或網路研討會,您可以從轉錄文字 和錄製檔 標籤。 若要進一步了解參加會議或網路研討會的人員,請在參加者清單中選取其設定檔圖片,以查看其人物洞察檔。 |
您也可以在 User Hub 可用後直接從會議或網路研討會內容導覽至會議或網路研討會內容。轉至左側 面板 中的導覽列,然後選取已完成 標籤 。
找出並選取會議或網路研討會。
如果您在清單中看不到會議或網路研討會,表示主持人尚未與您共用會議或網路研討會內容。
| 1 |
從行動應用程式首頁向左滑動兩次,然後點選過去。 |
| 2 |
點選會議或網路研討會,然後選擇檢視以下內容:
|


