Просмотр контента совещания и вебинара, созданного Webex Assistant
 Отправить обратную связь?
Отправить обратную связь?-
Функция Webex Assistant доступна в Meetings и Webex Webinars (доступна для организаторов только на вебинарах в представлении веб-трансляции).
-
Помимо Meetings и Webinars, Webex Assistant также доступен для приложения Webex. Если же запуск совещания или присоединение к нему произошли в пространстве, Webex Assistant поддерживаться не будет.
-
Webex для правительственных организаций не поддерживает функцию Webex Assistant.
-
Для работы этой функции требуется платформа видео Cisco Webex версии 2.0 со включенной функцией присоединения к совещаниям с помощью видеосистем. Найдите номер версии Webex Meetings.
-
Организаторы могут включать или выключать Webex Assistant во время совещания или вебинара. При начале совещания можно автоматически включать Webex Assistant
-
Стенограмма не включена по умолчанию для организаторов или участников, если организаторами включен Webex Assistant. Webex запоминает, использовались ли автоматические стенограммы на предыдущем совещании или вебинаре. Стенограмма автоматически включается или выключается для следующего стенограммы в зависимости от последнего использования.
-
Администраторы веб-сайта Webex могут отключить автоматическое электронное сообщение после совещания, чтобы предотвратить блокирование входящих сообщений. Чтобы включить или выключить эти электронные сообщения после совещания, обратитесь к администратору веб-сайта Webex.
-
Можно создать следующие типы текстов стенограммы.
- Текст стенограммы, встроенный в видеозапись. Этот текст стенограммы поддерживает только английский язык.
- Текст стенограммы, доступный на странице веб-сайта после совещания в течение периода, в течение которого будет включена запись, И будет включена функция Webex Assistant или стенограмма. Этот текст стенограммы и все тезисы Webex Assistant поддерживают создание текста стенограммы на всех языках речи (см. раздел Показывать перевод и текст стенограммы в режиме реального времени на совещаниях и вебинарах , чтобы узнать, какие языки доступны для вас).
-
Чтобы получить доступ к этому тексту стенограммы, войдите в свою учетную запись Webex, щелкните Календарь, затем выберите Просмотр.
-
| 1 |
Если вы являетесь организатором и контент готов к просмотру, вы получите сообщение электронной почты с сообщением "Контент вашего совещания или вебинара Webex доступен". Выберите Просмотр контента совещания в сообщении электронной почты. 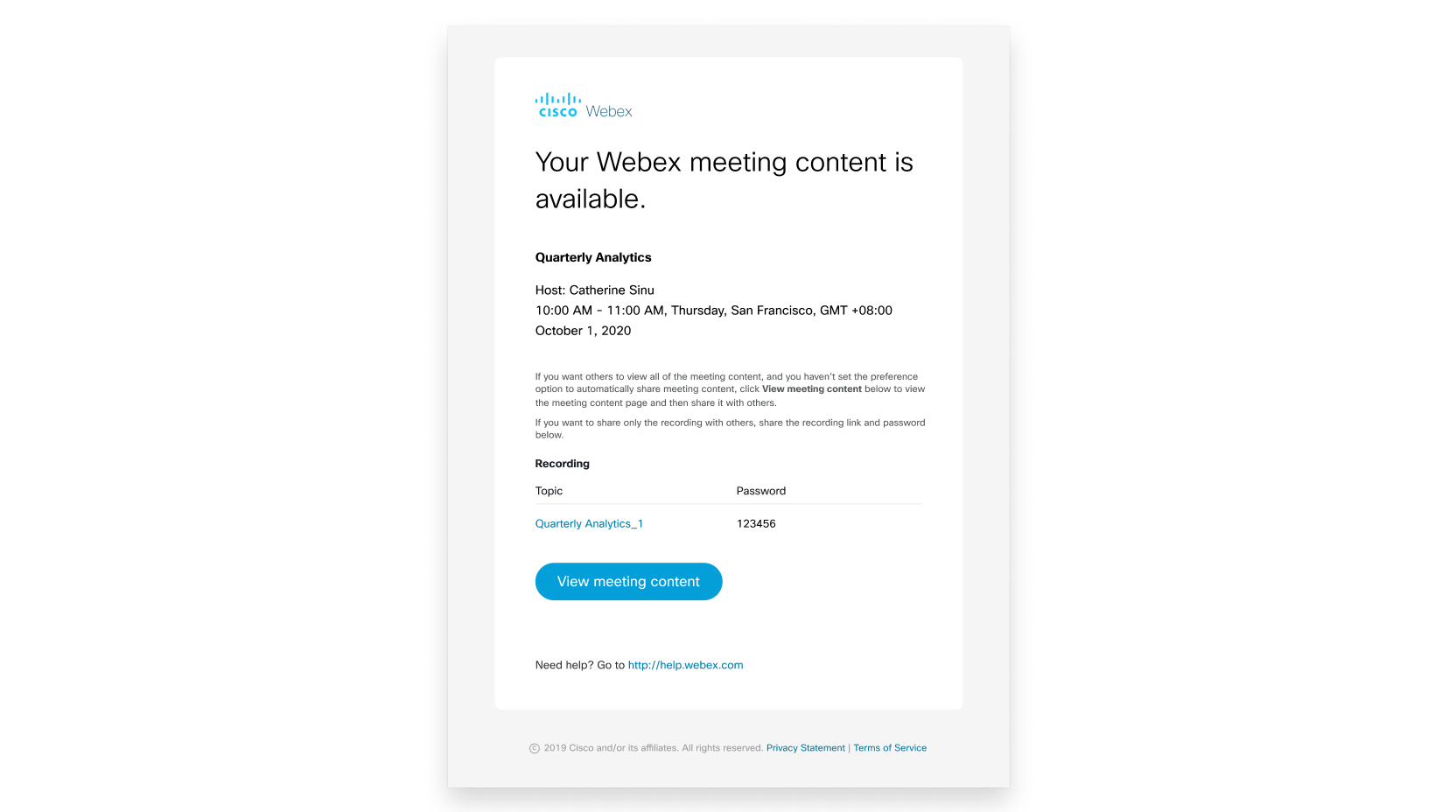 Если организатор предоставил вам совместный доступ к контенту совещания или event-совещания, сообщение электронной почты будет иметь такое содержание: "<Имя организатора> предоставил (-а) вам совместный доступ к контенту совещания Webex". Откроется страница Контент совещания в пользовательском центре. |
| 2 |
Если на совещании или вебинаре были записаны тезисы, к ним можно получить доступ на вкладке Тезисы . Если организатор или соорганизатор записали совещание или вебинар, текст стенограммы и запись можно получить на вкладках Текст стенограммы и Запись соответственно. Чтобы узнать больше о пользователях, участвовавших в совещании или вебинаре, выберите их изображение профиля в списке участников, чтобы просмотреть их профессиональный профиль. |
Кроме того, после того как контент совещания или вебинара станет доступен, можно перейти к нему непосредственно из пользовательского центра. Перейдите в календарь слева панель навигации вкладку Завершено .
Найдите и выберите совещание или вебинар.
Если нужного совещания или вебинара нет в списке, организатор не предоставил вам совместный доступ к контенту события.
| 1 |
Дважды проведите пальцем влево на главной странице мобильного приложения и коснитесь кнопки Прошедшие. |
| 2 |
Коснитесь совещания или вебинара, а затем выберите для просмотра указанного ниже контента.
|


