Utilizar el audio de Webex en Webex Training
 ¿Comentarios?
¿Comentarios?Conectarse al audio de Webex
Webex Training ofrece la flexibilidad de conectar el audio de varias maneras cuando está activada la audioconferencia. Para obtener más información, consulte Sugerencias y trucos para utilizar audio con Webex.
| 1 |
Después de entrar a la sesión de capacitación, seleccione una de las siguientes acciones:
|
| 2 |
Para activar o desactivar su silencio en cualquier momento, haga clic en el icono del micrófono. |
| 1 |
En la página Inicio rápido, seleccione Audioconferencia.
|
| 2 |
En el cuadro de diálogo Audioconferencia, elija una conexión de audio diferente.
|
| 1 |
En la página Inicio rápido, seleccione Audioconferencia.
|
| 2 |
En el cuadro de diálogo Audioconferencia, expanda la sección Utilizar teléfono. |
| 3 |
Seleccione la lista desplegable junto a Utilizar teléfono y, a continuación, seleccione Llamarme a un número nuevo.
|
| 1 |
En la página Inicio rápido, seleccione Audioconferencia.
|
| 2 |
En el cuadro de diálogo Audioconferencia, expanda la sección Utilizar teléfono. |
| 3 |
Seleccione la lista desplegable junto a Utilizar teléfono y, a continuación, seleccione Administrar números de teléfono.
|
| 4 |
En el cuadro de diálogo Administrar números de teléfono, puede seleccionar una de las siguientes opciones:
No puede participar en una audioconferencia por teléfono mientras edita o actualiza sus números de teléfono. |
| 1 |
En la página Inicio rápido, seleccione Audioconferencia.
|
| 2 |
Utilice los controles deslizantes para ajustar la sensibilidad del micrófono y el volumen del altavoz. Para evaluar la sensibilidad del micrófono y el volumen del altavoz en distintos niveles, puede seleccionar Probar altavoz/micrófono.
|
| 1 |
Para silenciarse, abra el Panel participantes y seleccione silenciar |
| 2 |
Para cancelar el silencio, abra el Panel participantes y seleccione cancelar el silencio Si el organizador lo ha silenciado, no podrá cancelar el silencio. |
Si es el organizador de la sesión de capacitación, puede silenciar a cualquiera de los participantes de la sesión. Al silenciar a los participantes, solo usted puede cancelar su silencio. No pueden cancelar el silencio de ellos mismos.
| 1 |
Para silenciar o cancelar el silencio de personas específicas, vaya al panel Participantes, busque el nombre y seleccione Silenciar |
| 2 |
Puede silenciar a todos a la vez o puede silenciar a las personas a medida que entran.
|


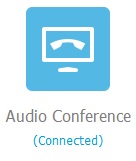
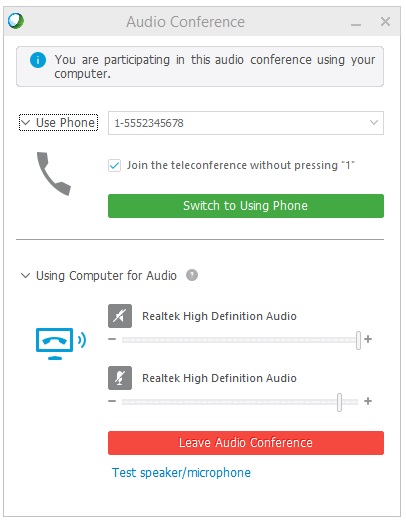
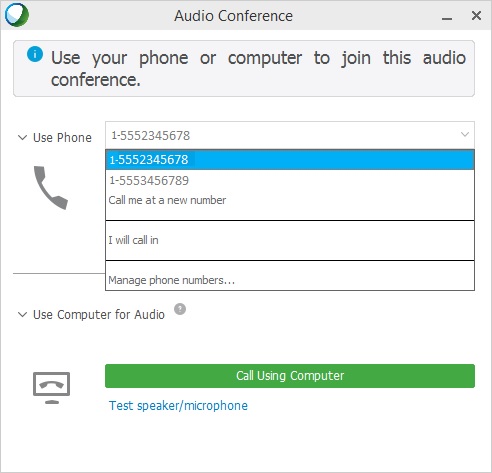
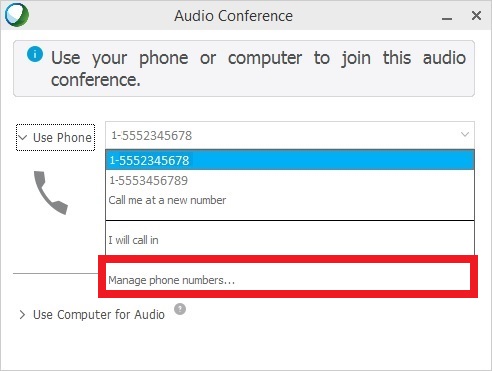
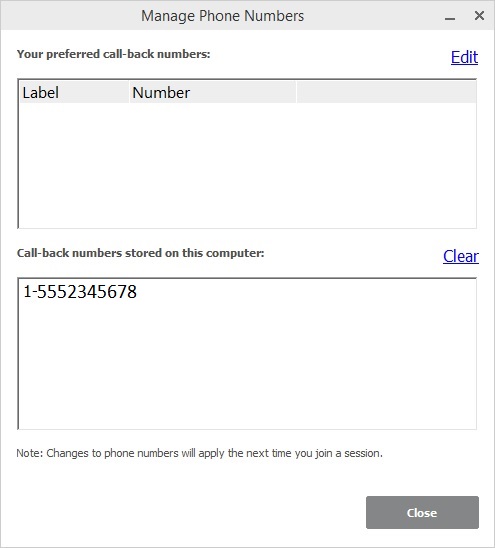

 .
. .
.
