Webex-audio gebruiken in Webex Training
 Feedback?
Feedback?Verbinding maken met Webex-audio
Webex Training biedt de flexibiliteit om op meerdere manieren verbinding te maken met audio, wanneer audioconferenties zijn ingeschakeld. Zie Tips en trucs voor het gebruik van audio met Webex voor meer informatie.
| 1 |
Als u eenmaal deelneemt aan de trainingssessie, selecteert u een van de volgende opties:
|
| 2 |
Als u uzelf op elk moment wilt dempen of het dempen wilt verwijderen, klikt u op het microfoonpictogram. |
| 1 |
Selecteer Audioconferentie op de pagina Snel starten.
|
| 2 |
Kies een andere audioverbinding in het dialoogvenster Audioconferentie.
|
| 1 |
Selecteer Audioconferentie op de pagina Snel starten.
|
| 2 |
Vouw in het dialoogvenster Audioconferentie het gedeelte Telefoon gebruiken uit. |
| 3 |
Selecteer de vervolgkeuzelijst naast Telefoon gebruiken en selecteer vervolgens Bel mij op een nieuw nummer.
|
| 1 |
Selecteer Audioconferentie op de pagina Snel starten.
|
| 2 |
Vouw in het dialoogvenster Audioconferentie het gedeelte Telefoon gebruiken uit. |
| 3 |
Selecteer de vervolgkeuzelijst naast Telefoon gebruiken en selecteer vervolgens Telefoonnummers beheren.
|
| 4 |
In het dialoogvenster Telefoonnummers beheren kunt u een van de volgende opties kiezen:
U kunt niet via de telefoon aan een audioconferentie deelnemen terwijl u uw telefoonnummers bewerkt of bijwerkt. |
| 1 |
Selecteer Audioconferentie op de pagina Snel starten.
|
| 2 |
Gebruik de schuifbalken om het volume van het luidsprekervolume en de microfoongevoeligheid aan te passen. Als u uw luidsprekervolume en microfoongevoeligheid op verschillende niveaus wilt testen, kunt Luidspreker/microfoon testen selecteren.
|
| 1 |
Als u uzelf wilt dempen, gaat u naar het deelvenster deelnemers en selecteert u dempen |
| 2 |
Als u het dempen wilt opheffen, gaat u naar het deelvenster deelnemers en selecteert u Dempen opheffen Als de host u heeft gedempt, kunt u het dempen van uzelf niet zelf ongedaan maken. |
Als u de host van de trainingssessie bent, kunt u alle deelnemers in uw sessie dempen. Als u deelnemers dempt, kunt u deze niet meer dempen. Ze kunnen het dempen zelf niet opheffen.
| 1 |
Als u bepaalde personen wilt dempen of het dempen voor deze personen wilt opheffen, gaat u naar het deelvenster Deelnemers, zoekt u hun naam en selecteert u Dempen |
| 2 |
U kunt het geluid van alle personen direct dempen of u kunt personen dempen zodra ze deelnemen.
|


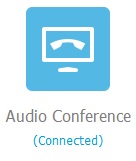
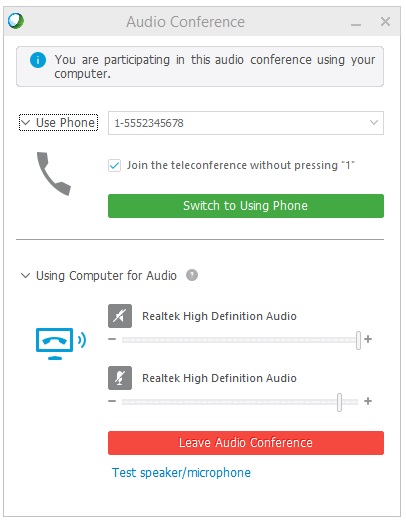
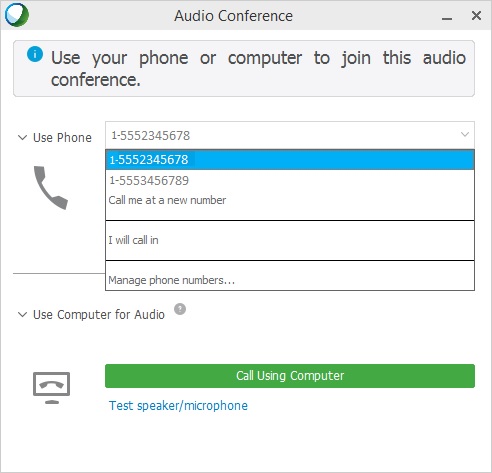
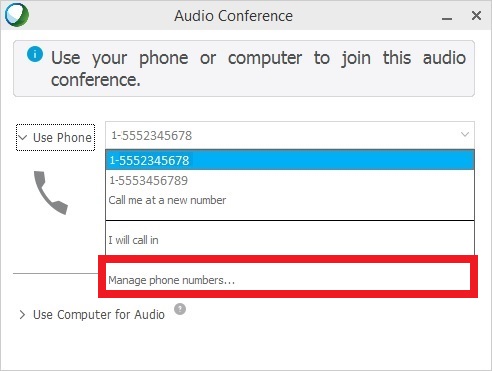
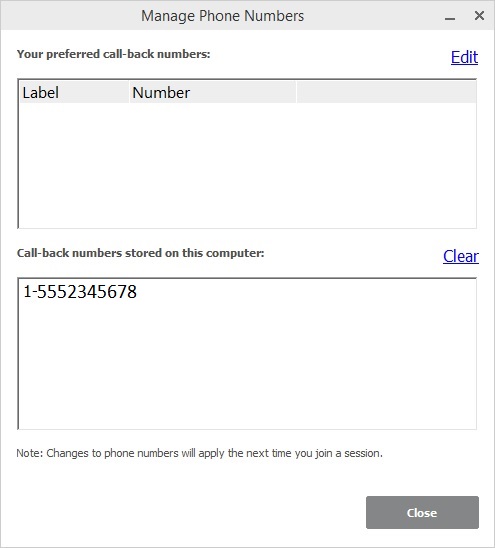

 .
. .
.
