Използване на Webex аудио в Webex Training
 Обратна връзка?
Обратна връзка?Свързване към аудиото на Webex
Webex Training предоставя гъвкавостта за свързване на аудио по няколко начина, когато аудиоконферентни връзки е включена. За повече информация вижте Съвети и трикове за използване на аудио с Webex.
| 1 |
След като се присъедините към сесията за обучение, изберете едно от следните неща:
|
| 2 |
За да заглушите или да откачите от работа по всяко време, кликнете върху иконата на микрофона. |
| 1 |
На страницата Бърз старт изберете Аудио конференция.
|
| 2 |
В диалоговия прозорец Аудио конференция изберете различна аудио връзка.
|
| 1 |
На страницата Бърз старт изберете Аудио конференция.
|
| 2 |
В диалоговия прозорец Аудио конференция разгънете секцията Използване на телефон. |
| 3 |
Изберете падащия списък до Използване на телефон , след което изберете Обадете ми се на нов номер .
|
| 1 |
На страницата Бърз старт изберете Аудио конференция.
|
| 2 |
В диалоговия прозорец Аудио конференция разгънете секцията Използване на телефон. |
| 3 |
Изберете падащия списък до Използване на телефон , след което изберете Управление на телефонни номера .
|
| 4 |
В диалоговия прозорец Управление на телефонни номера можете да изберете едно от следните:
Не можете да участвате в аудиоконференция по телефона, докато редактирате или актуализирате телефонните си номера. |
| 1 |
На страницата Бърз старт изберете Аудио конференция.
|
| 2 |
Използвайте плъзгачите, за да регулирате силата на звука на високоговорителя и чувствителността на микрофона. За да тествате силата на звука на високоговорителя и чувствителността на микрофона си на различни нива, можете да изберете Тест високоговорител / микрофон.
|
| 1 |
За да заглушите себе си, отидете в панела Участници и изберете Заглушаване |
| 2 |
За да се откачате от работа, отидете в панела Участници и изберете Unmute Ако домакинът ви е заглушавал, тогава не можете да се отмутирате. |
Ако сте домакинът на обучителната сесия, можете да заглушите всеки от участниците във вашата сесия. Когато заглушите участниците, само вие можете да ги размутирате. Те не могат да се размутират.
| 1 |
За да заглушите или отмените работа с конкретни хора, отидете в панела Участници, намерете името им и изберете Заглушаване |
| 2 |
Можете да заглушите всички наведнъж или да заглушите хората, докато се присъединяват.
|


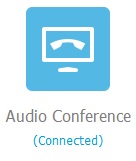
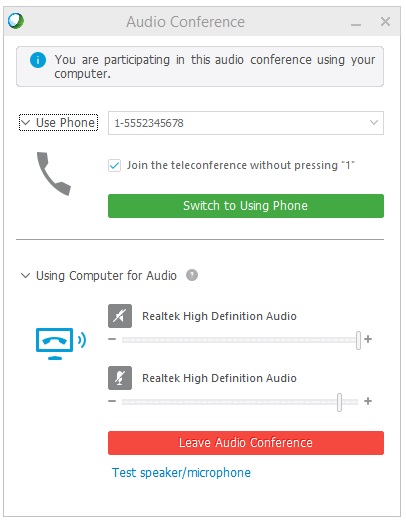
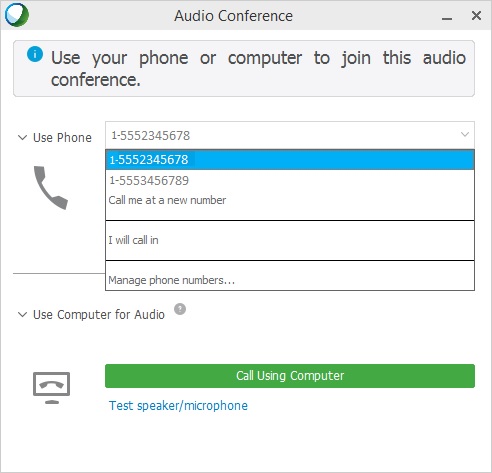
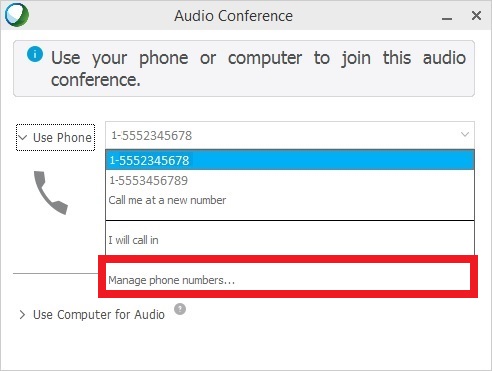
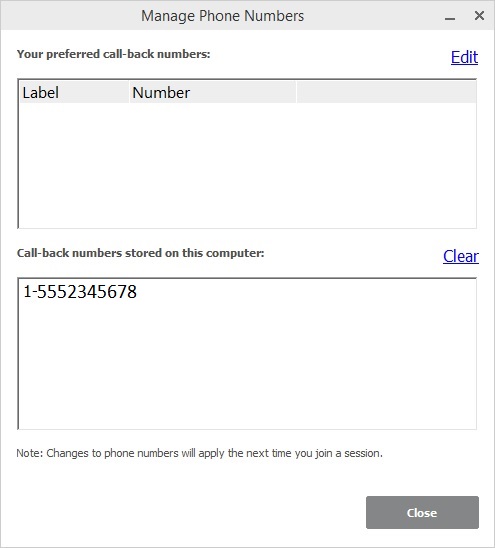

 .
. .
.
