Uso dell'audio Webex in Webex Training
 Feedback?
Feedback?Connessione all'audio Webex
Webex Training offre la flessibilità di connettere l'audio in più modi quando è attivata la conferenza audio. Per ulteriori informazioni, vedere Suggerimenti pratici per l'uso dell'audio con Webex.
| 1 |
Una volta eseguito l'accesso alla sessione di formazione, selezionare una delle opzioni seguenti:
|
| 2 |
Per disattivare o riattivare l'audio in qualsiasi momento, fare clic sull'icona del microfono. |
| 1 |
Nella pagina Quick Start, selezionare Conferenza audio.
|
| 2 |
Nella finestra di dialogo Conferenza audio, scegliere una connessione audio diversa.
|
| 1 |
Nella pagina Quick Start, selezionare Conferenza audio.
|
| 2 |
Nella finestra di dialogo Conferenza audio, espandere la sezione Usa telefono. |
| 3 |
Selezionare l'elenco a discesa accanto a Usa telefono, quindi selezionare Richiamare a un nuovo numero.
|
| 1 |
Nella pagina Quick Start, selezionare Conferenza audio.
|
| 2 |
Nella finestra di dialogo Conferenza audio, espandere la sezione Usa telefono. |
| 3 |
Selezionare l'elenco a discesa accanto a Usa telefono, quindi selezionare Gestisci numeri di telefono.
|
| 4 |
Nella finestra di dialogo Gestisci numeri di telefono, selezionare una delle opzioni seguenti:
Non è possibile partecipare a una conferenza audio tramite telefono durante la modifica o l'aggiornamento dei numeri di telefono. |
| 1 |
Nella pagina Quick Start, selezionare Conferenza audio.
|
| 2 |
Utilizzare gli indicatori di scorrimento per regolare il volume dell'altoparlante o la sensibilità del microfono. Per verificare il volume dell'altoparlante e la sensibilità del microfono a diversi livelli, è possibile selezionare Test altoparlante/microfono.
|
| 1 |
Per disattivare l'audio, andare al Pannello partecipanti e selezionare Disattiva audio |
| 2 |
Per attivare il proprio audio, andare al Pannello partecipanti e selezionare Attiva audio Se l'organizzatore ha disattivato l'audio dell'utente, non è possibile riattivarlo. |
Se si è l'organizzatore sessione di formazione, è possibile disattivare l'audio di tutti i partecipanti alla sessione. Quando si disattiva l'audio dei partecipanti, è possibile riattivarli. Non possono riattivare il proprio audio.
| 1 |
Per disattivare o attivare l'audio di alcune persone specifiche, andare al pannello Partecipanti, individuarne il nome, quindi selezionare Disattiva audio |
| 2 |
È possibile disattivare tutti i partecipanti alla volta oppure disattivare l'audio delle singole persone man mano che accedono.
|


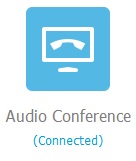
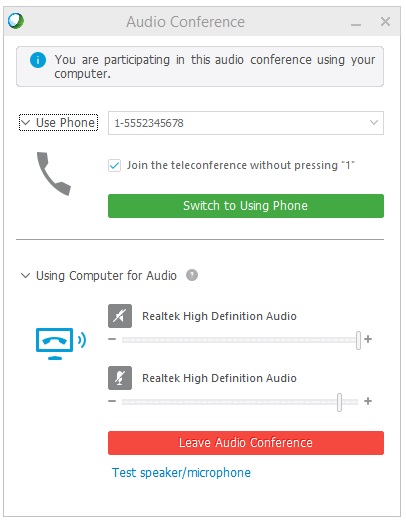
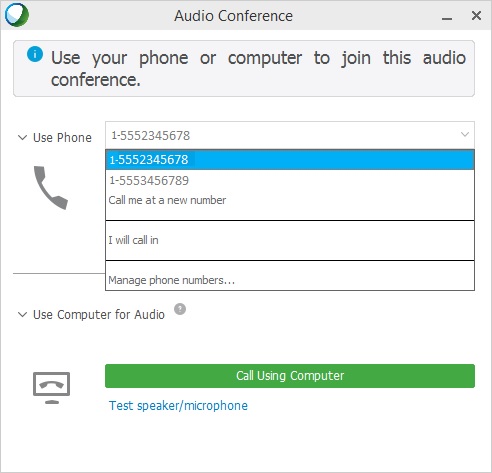
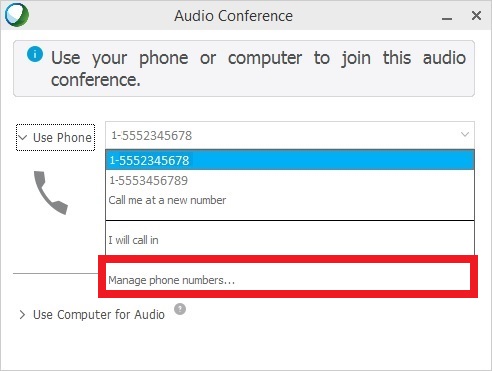
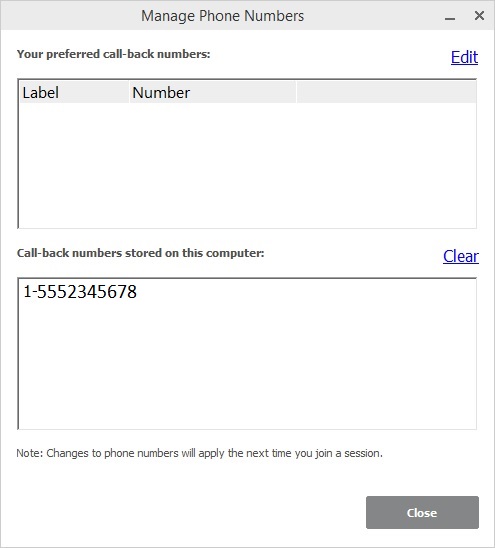

 .
. .
.
