在 Webex Training 中使用 Webex 音訊
 意見回饋?
意見回饋?在 Cisco Webex Training 中,您可以使用 Webex 音訊與其他參加者進行無縫合作。瞭解如何連線您的音訊、調整您的設定,並將您自己和其他人靜音。
連線至 Webex 音訊
Webex Training 提供了在開啟音訊會議時以多種方式連接音訊的靈活性。更多資訊,請參閱 使用音訊與 Webex 的提示與技巧。
| 1 |
在您加入訓練課後,請選取以下選項之一:
|
| 2 |
若要隨時將您自己靜音或取消靜音,請按一下麥克風圖示。 |
| 1 |
在「快速啟動」頁上,選取音訊會議。
|
| 2 |
在音訊會議對話方塊中,選擇其它音訊連線。
|
| 1 |
在「快速啟動」頁上,選取音訊會議。
|
| 2 |
在音訊會議對話方塊中,展開使用電話部分。 |
| 3 |
選取使用電話旁邊的下拉清單,然後選取撥打新號碼呼叫我。
|
| 1 |
在「快速啟動」頁上,選取音訊會議。
|
| 2 |
在音訊會議對話方塊中,展開使用電話部分。 |
| 3 |
選取使用電話旁邊的下拉清單,然後選取管理電話號碼。
|
| 4 |
在管理電話號碼對話方塊中,您可以選取以下選項之一:
當您編輯或更新您的電話號碼時,您無法透過電話參加音訊會議。 |
| 1 |
在「快速啟動」頁上,選取音訊會議。
|
| 2 |
使用滑桿調節喇叭音量和麥克風靈敏度。 若要測試不同層級的喇叭音量和麥克風靈敏度,您可以選取測試喇叭/麥克風。
|
| 1 |
若要將您自己靜音,請轉至參加者面板,並選取靜音 |
| 2 |
若要將您取消靜音,請轉至參加者面板,並選取取消靜音 如果主持人將你靜音,那麼您無法為自己取消靜音。 |
如果您是訓練課主持人,您可以將您課程中的任何參加者靜音。當您將參加者靜音時,只有您可以將他們取消靜音。他們無法為自己取消靜音。
| 1 |
若要將特定的人靜音或取消靜音,請轉至參加者面板,尋找他們的姓名,然後選取靜音 |
| 2 |
您可以一次將所有人靜音,也可以在人員加入時將其靜音。
|
本文是否有幫助?


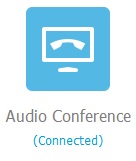
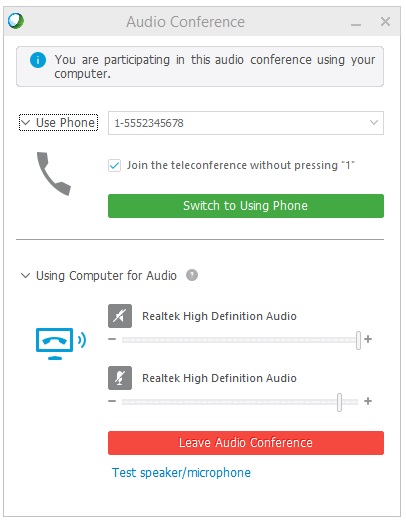
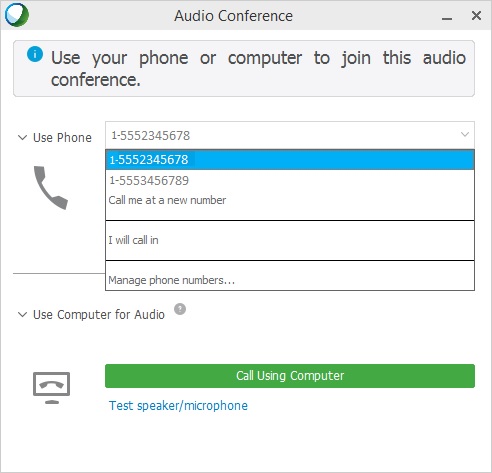
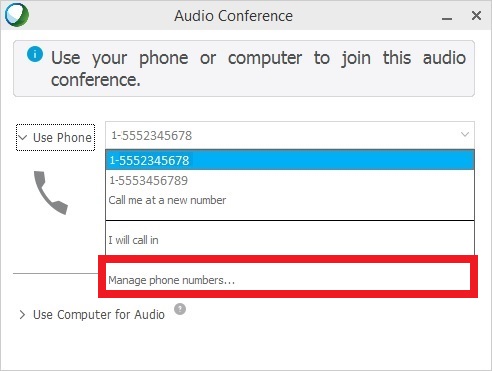
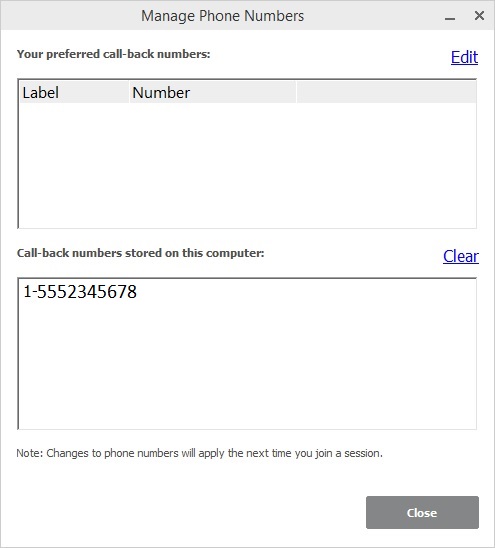

 。
。 。
。
