Alita cisco room -baarin BYOD
 Onko sinulla palautetta?
Onko sinulla palautetta?Cisco Room Bar BYOD -huonepalkin käyttöönotto
Room Bar BYOD tarjoaa loistavan video- ja äänikokemuksen kokouksissa, joissa on laadukas kamera, kaiuttimet ja mikrofonit, joihin sisältyy tekoälyn melun poisto. Digitaalisia opasteita voidaan käyttää, kun laite on puoliherätystilassa.

Puhelun soittaminen
Liitä tietokone room bar BYOD -laitteelle USB-C-kaapelilla. Room Bar BYOD tukee HD1080p-videokuvaa. Avaa soittoasiakasasetukset tietokoneesta. Valitse video- ja ääniparametreista huonepalkki HD kamera.
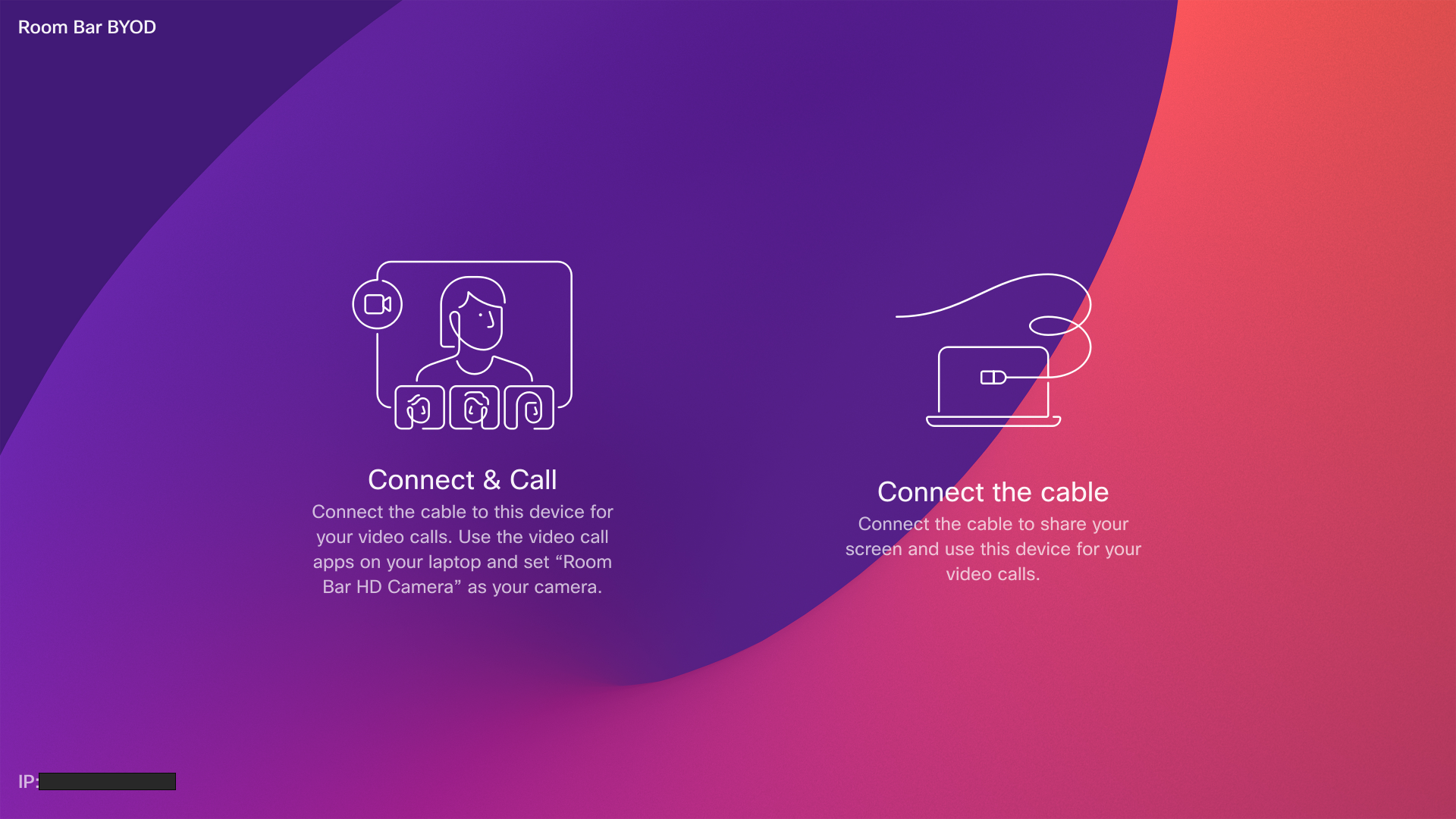
Kun puheluja soitetaan kolmannen osapuolen asiakkaalla, kamera, mikrofoni ja kaiuttimet valitaan käyttöjärjestelmän tai sovelluksen oletusasetusten perusteella. Voit ohittaa nämä asetukset.
Kameran merkkivalo syttyy, kun kamera on aktiivisena, jotta yksityisyys säilyy.
Kolmannen osapuolen asiakas hallitsee kaikkia muita toimintoja.
Jaa miracastin kanssa
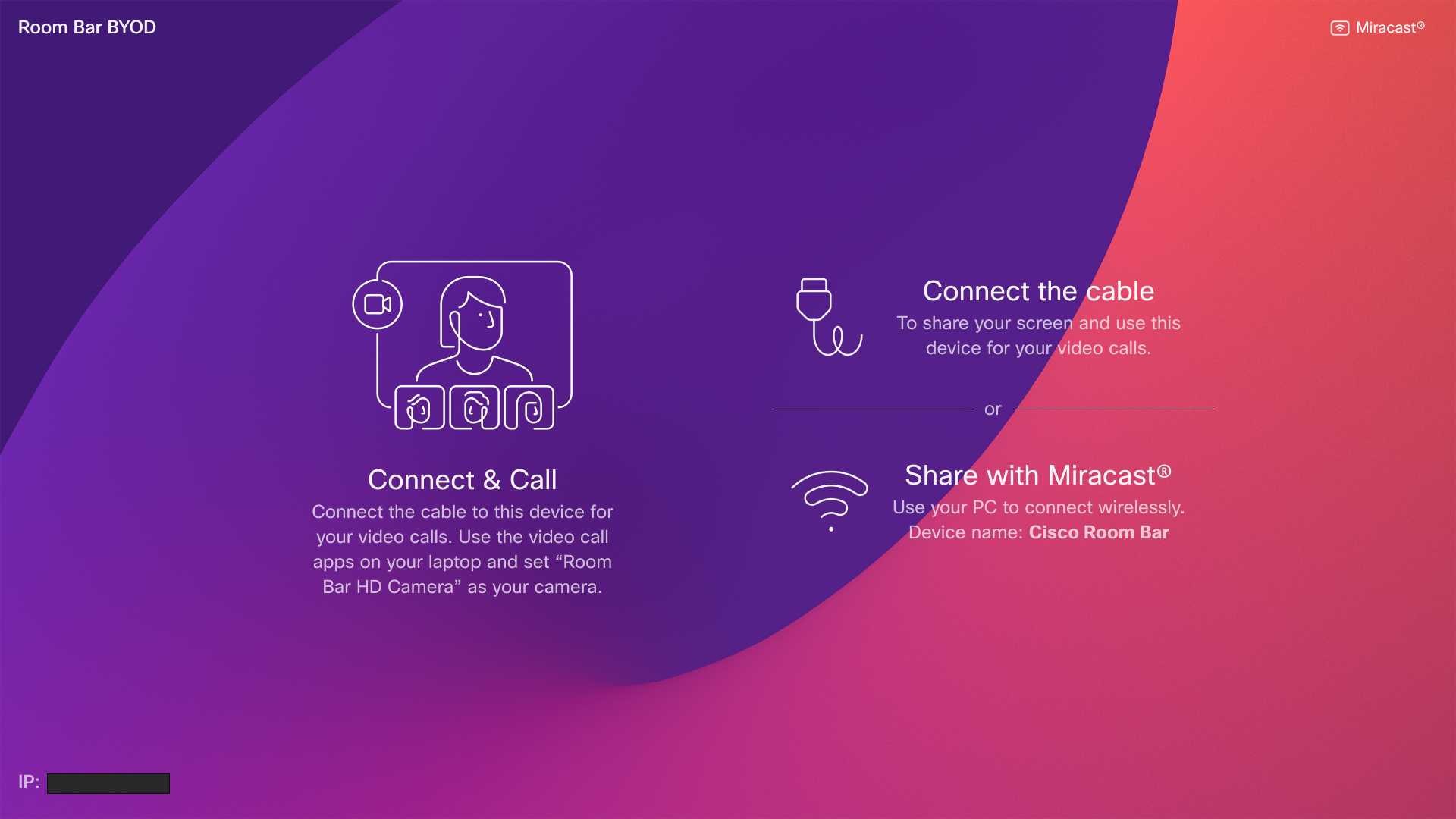
Langaton vierasosuus
Voit jakaa puhelimen jaetun puhelun langattomasti Cisco Room Bar BYOD -palkkiin.
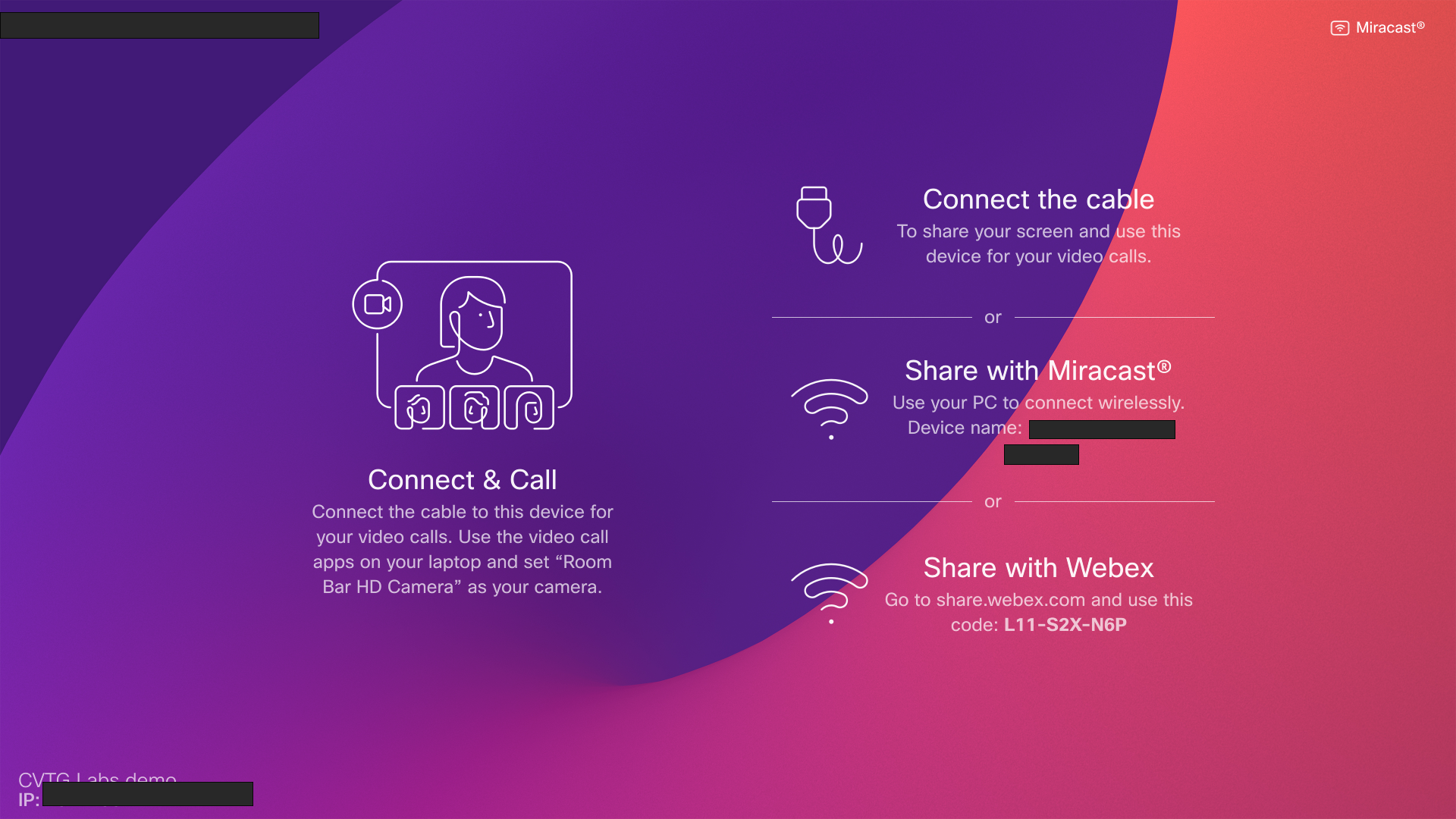
Lisätietoja on langattoman vierasjaon artikkelissa.


