Présentation du BYOD Cisco Room Bar
 Un commentaire ?
Un commentaire ?Présentation de Cisco Room Bar BYOD
Room Bar BYOD offre une expérience vidéo et audio exceptionnelle dans les réunions avec une caméra, des haut-parleurs et des microphones de haute qualité qui incluent la suppression du bruit par IA. L'affichage dynamique peut être utilisé lorsque votre appareil est dans un état de demi-réveil.

Passer un appel
Connectez votre ordinateur au Room Bar BYOD à l'aide du câble USB-C. Le Room Bar BYOD prend en charge la vidéo HD1080p. À partir de votre ordinateur, ouvrez les paramètres de votre client appelant. Dans les paramètres vidéo et audio, assurez-vous de sélectionner la barre de salle HD la caméra.
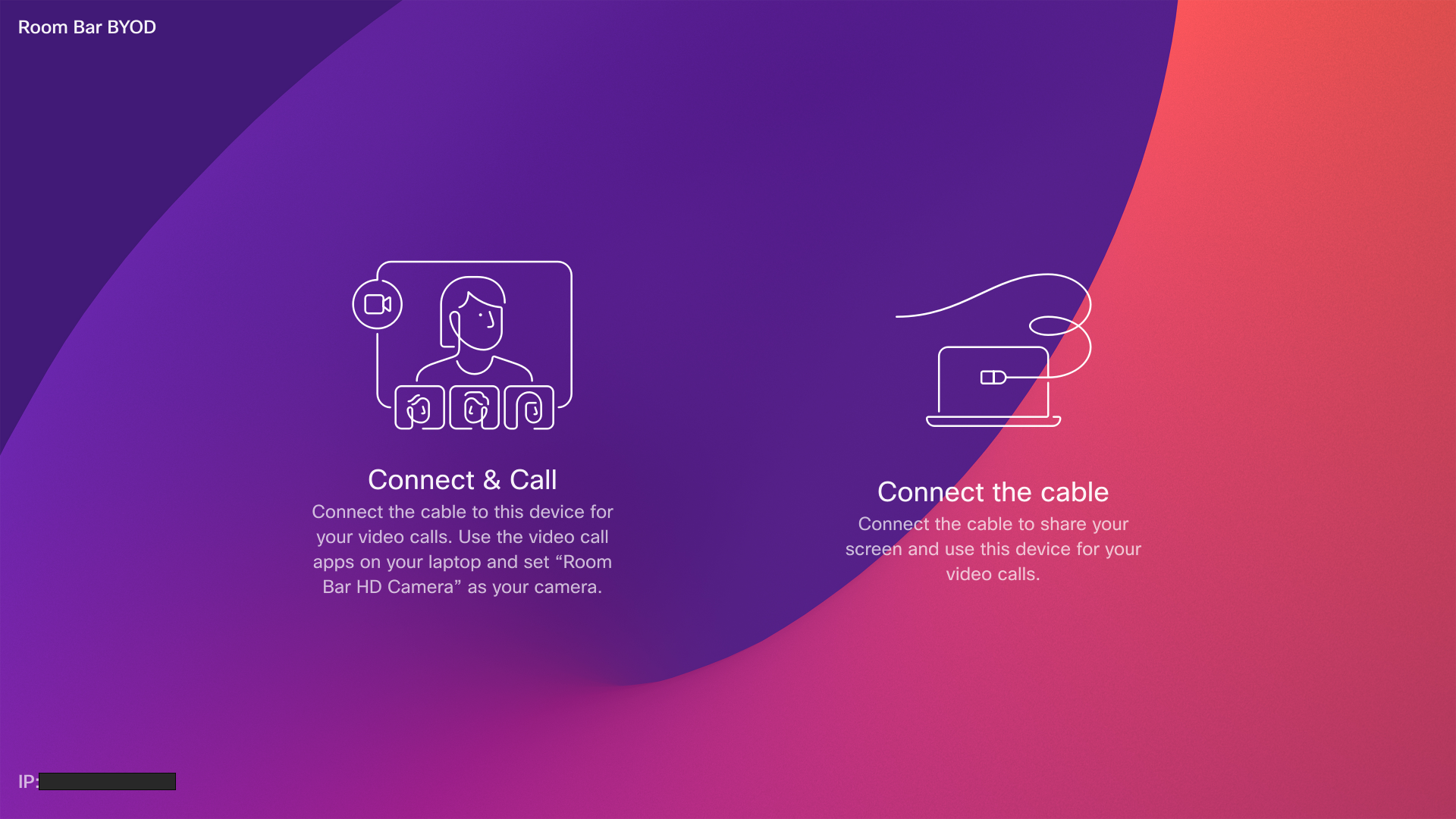
Lorsque vous passez des appels à l'aide d'un client tiers, la caméra, le microphone et les haut-parleurs sont sélectionnés en fonction des paramètres par défaut du système d'exploitation/de l'application. Vous pouvez remplacer ces paramètres.
Le voyant lumineux de la caméra s'allume lorsque la caméra est active, pour préserver la vie privée.
Le client tiers.contrôle toutes les autres fonctionnalités.
Partager avec Miracast
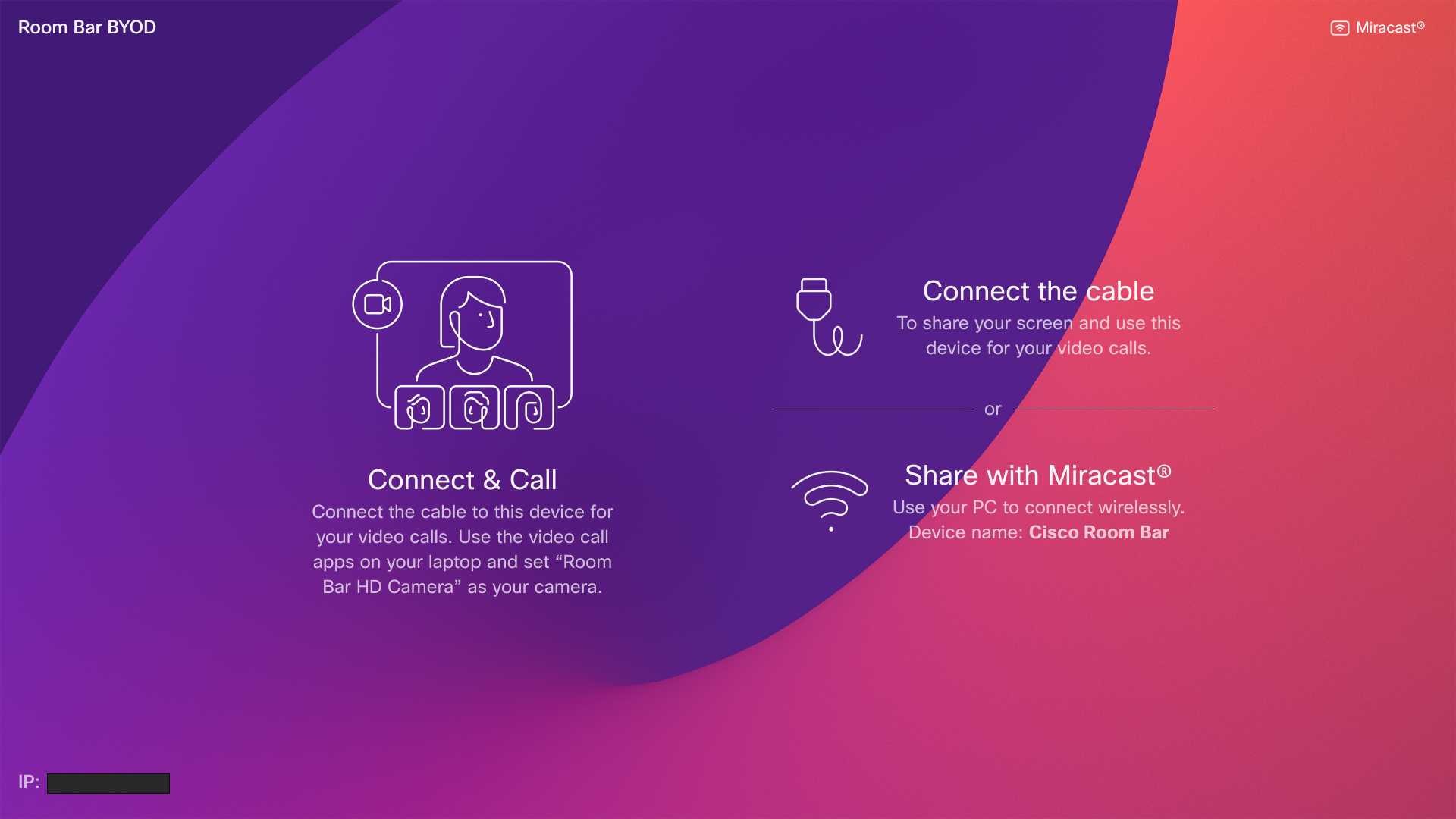
Lire la suite de Partager avec Miracast
Partager sans fil en tant qu'invité
Vous pouvez utiliser le partage Invité pour partager sans fil depuis votre ordinateur vers un BYOD du bar de salle Cisco.
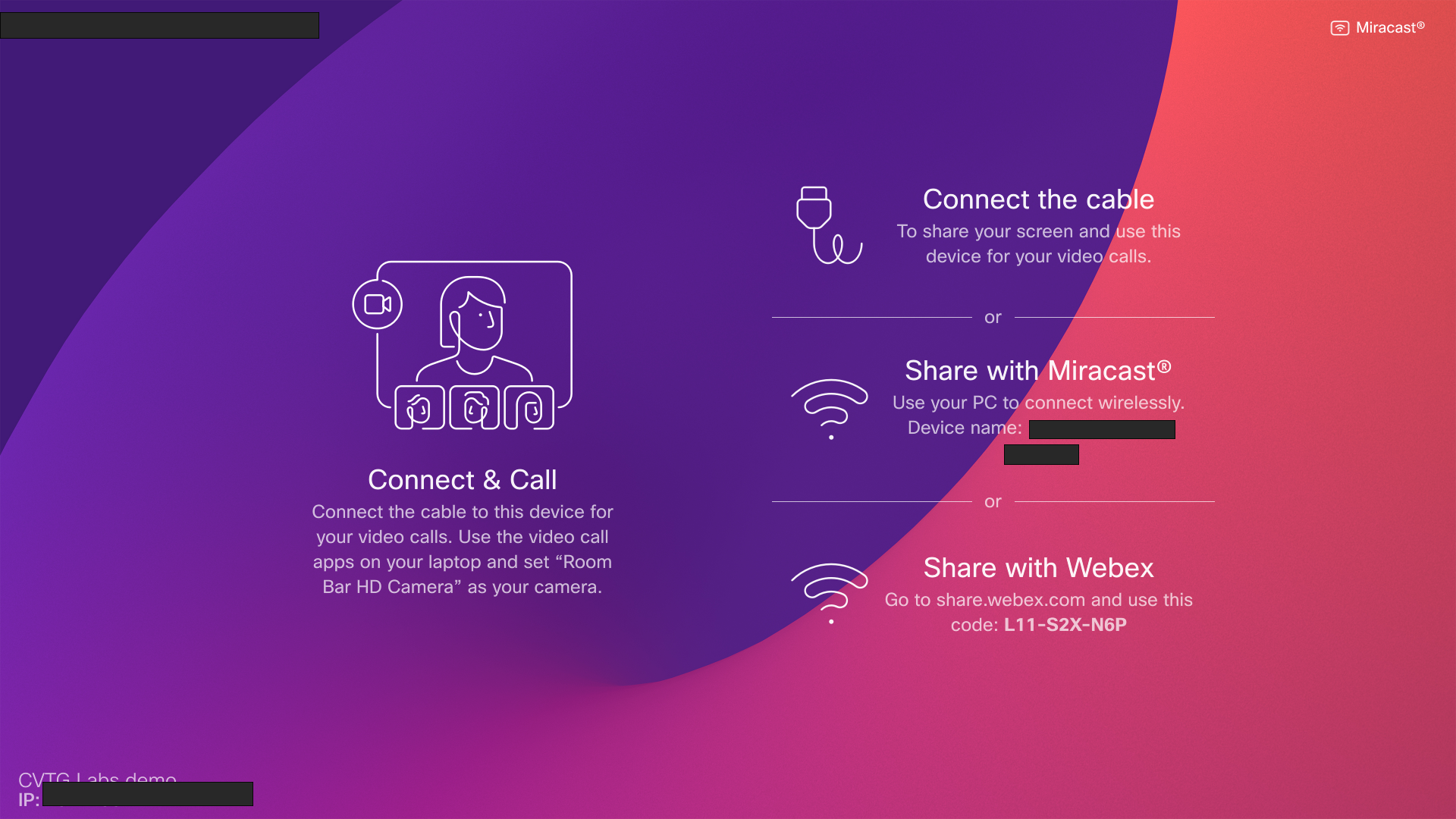
Lisez l'article sur le partage d'invités sans fil pour plus d'informations .


