开始使用 Cisco Room Bar BYOD
 反馈?
反馈?Cisco Room Bar BYOD 是一种灵活的会议室设备,可让您为小型会议空间、小型会议室和焦点会议室配备经济高效且可扩展的 BYOD 解决方案,适用于任何会议。
推出 Cisco Room Bar BYOD
Room Bar BYOD 通过高品质摄像头、扬声器和麦克风(包括 AI 噪音消除功能)在会议中提供出色的视频和音频体验。 当您的设备处于半唤醒状态时,可以使用数字标牌。

发出呼叫
使用 USB-C 电缆将您的计算机连接到房间酒吧 BYOD。 Room Bar BYOD 支持 HD1080p 视频。 在计算机上打开主叫客户端设置。 在视频和音频参数中,确保选择“房间栏”HD“摄像头”。
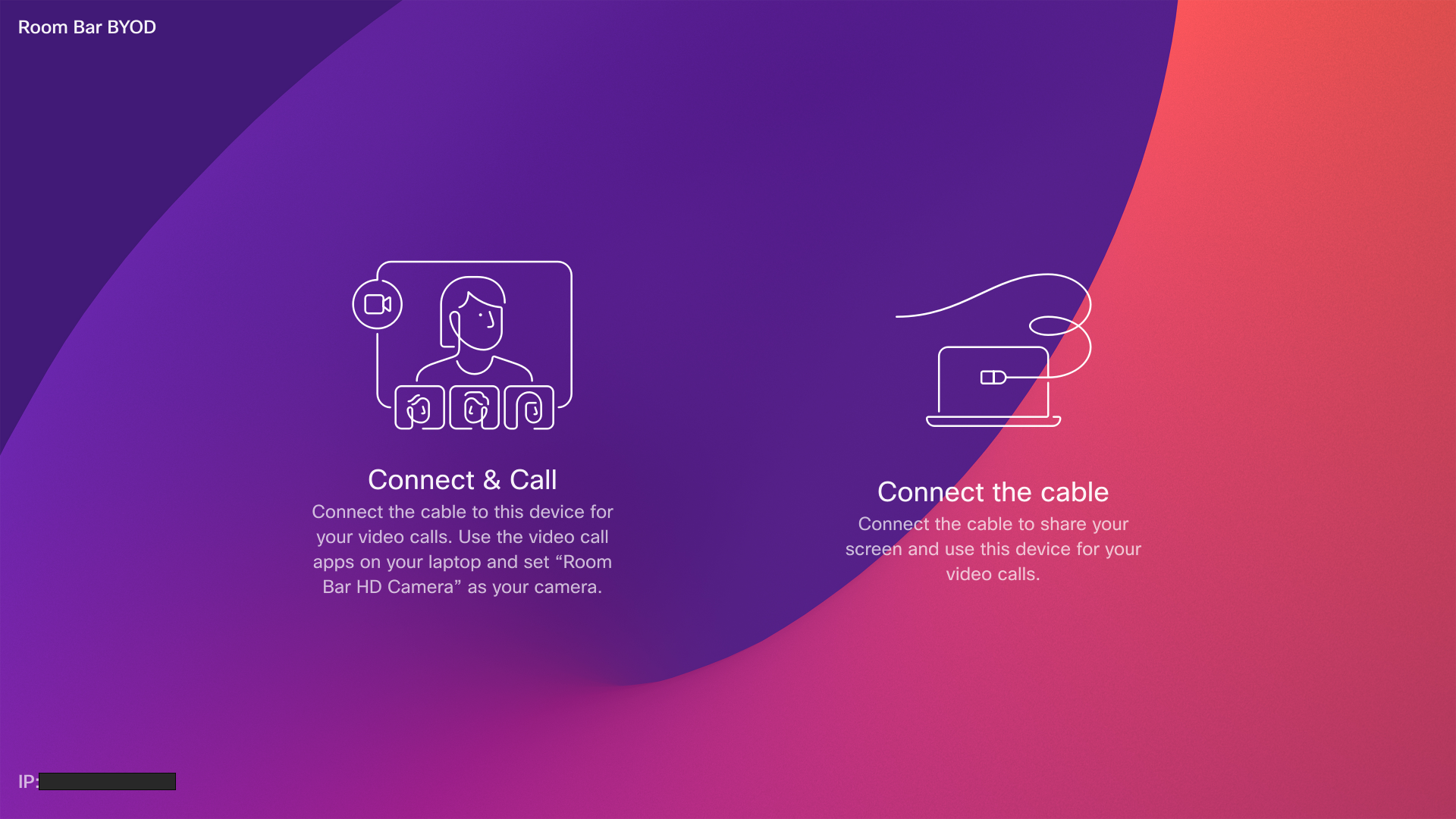
使用第三方客户端发起呼叫时,系统会根据操作系统或应用程序默认设置选择摄像机、麦克风和扬声器。 您可以改写这些设置。
当摄像机处于活动状态时,摄像机的指示灯会亮起以保护隐私。
第三方客户端控制所有其他功能。
与 Miracast 共享
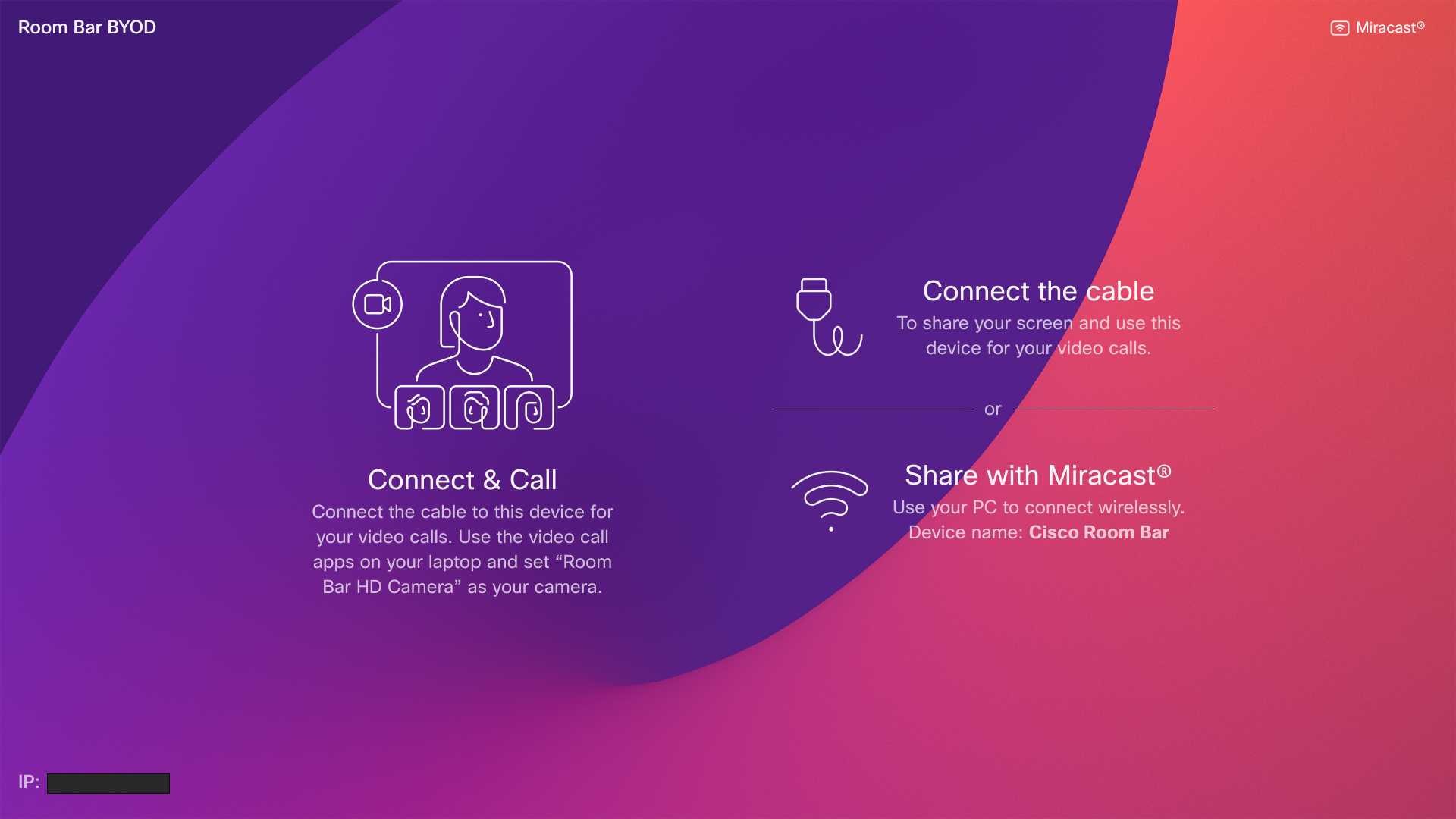
阅读更多关于 与 Miracast 分享
无线访客共享
您可以使用访客共享从您的计算机无线共享到 Cisco Room Bar BYOD。
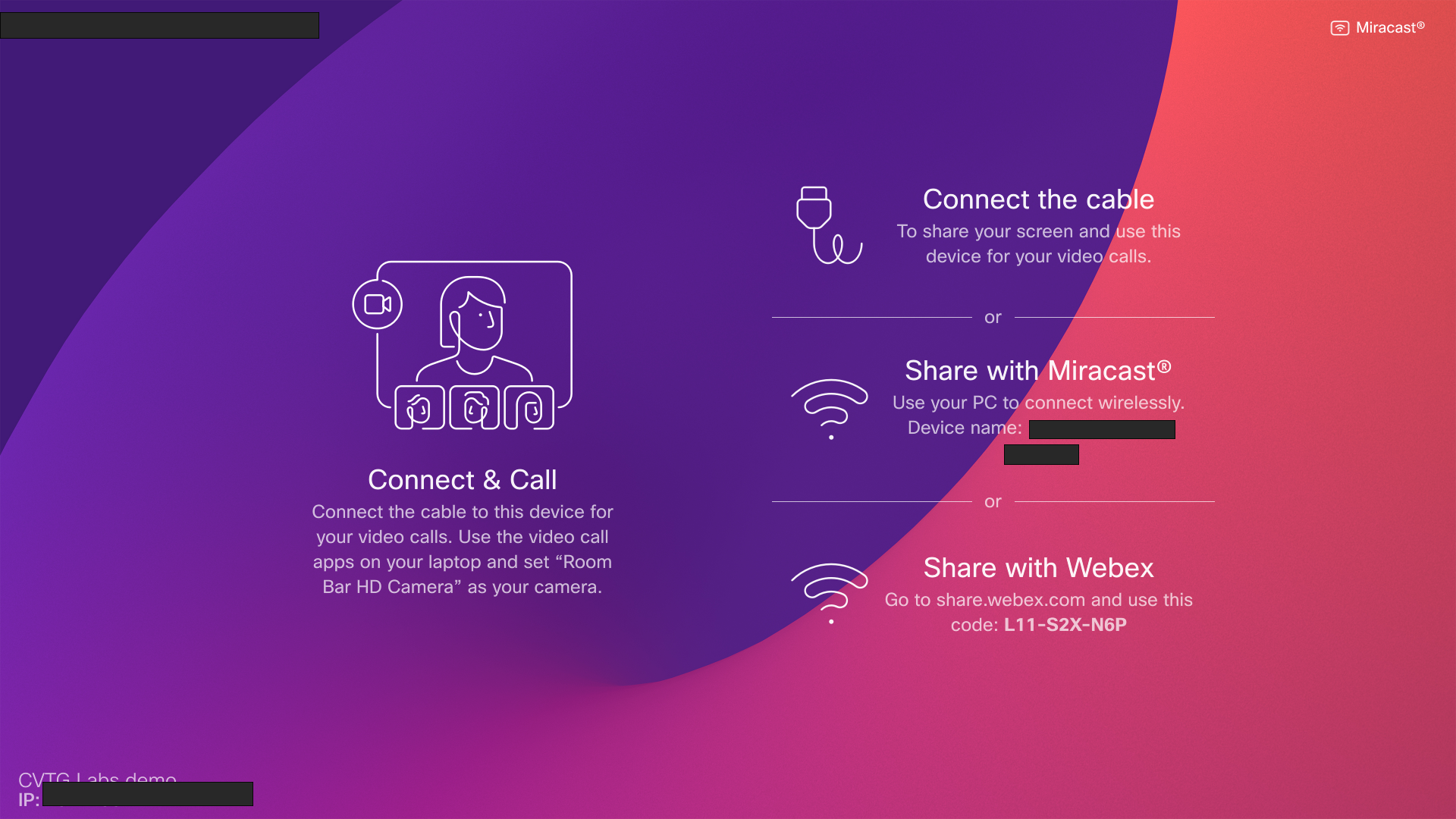
阅读无线 访客共享 一文了解更多信息。
这篇文章对您有帮助吗?


