Започнете със Cisco Room Bar BYOD
 Обратна връзка?
Обратна връзка?Представяме ви Cisco Room Bar BYOD
Room Bar BYOD осигурява страхотно видео и аудио изживяване по време на срещи с висококачествена камера, високоговорители и микрофони, които включват премахване на шума с изкуствен интелект. Цифровите табели могат да се използват, когато устройството ви е в състояние на полусъбуждане.

Осъществяване на повикване
Свържете компютъра си към Room Bar BYOD с USB-C кабела. Room Bar BYOD поддържа HD1080p видео. От компютъра отворете настройките на вашия обаждащ се клиент. В параметрите за видео и аудио не забравяйте да изберете Room Bar HD камера.
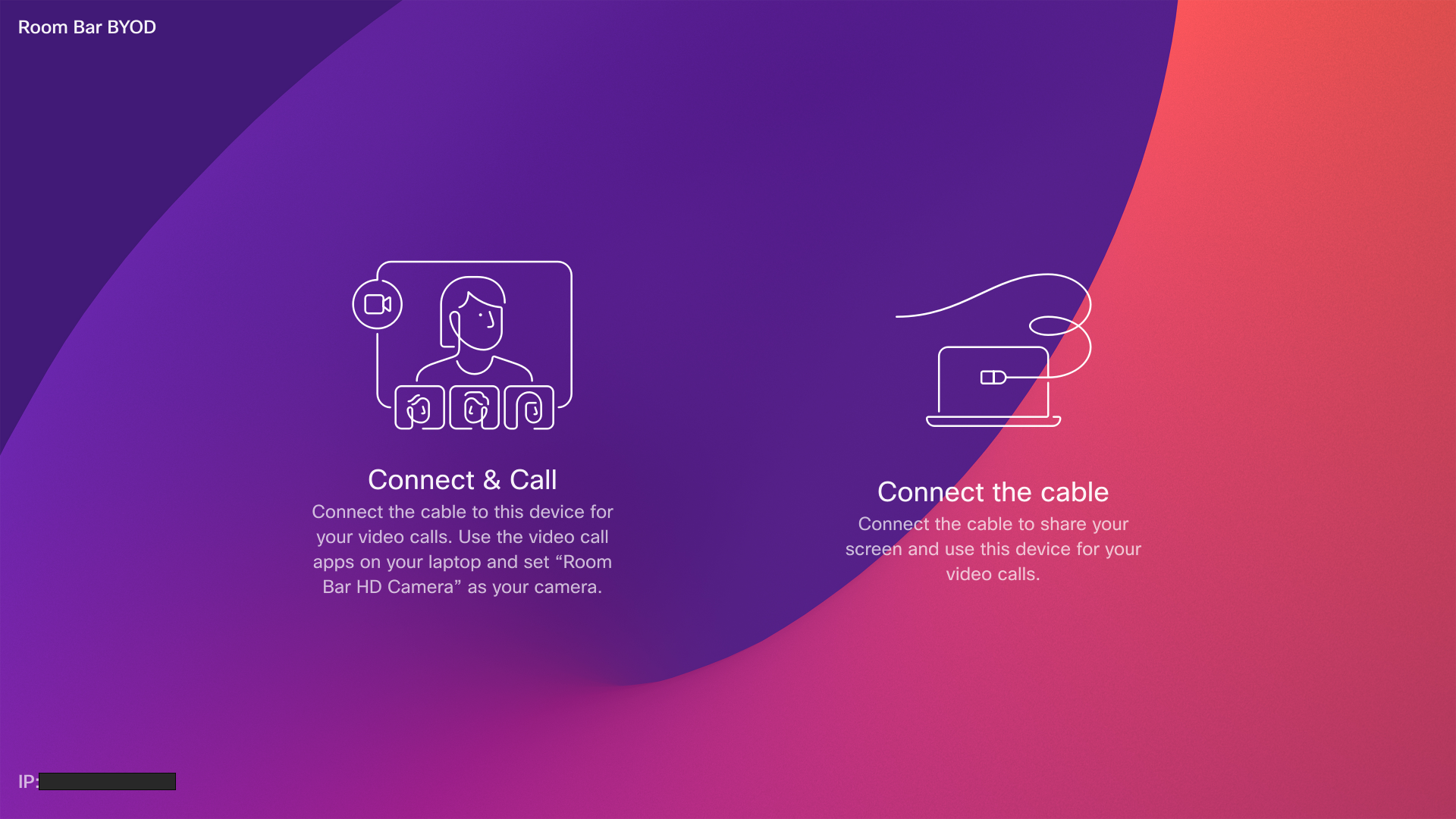
При осъществяване на повиквания с помощта на клиент трета страна камерата, микрофонът и високоговорителите се избират според OS или приложението по подразбиране. Можете да заместите тези настройки.
Светлинният индикатор на камерата светва всеки път, когато тя е активна, за да се поддържа поверителността.
Клиентът трета страна управлява всички други функции.
Сподели с Miracast
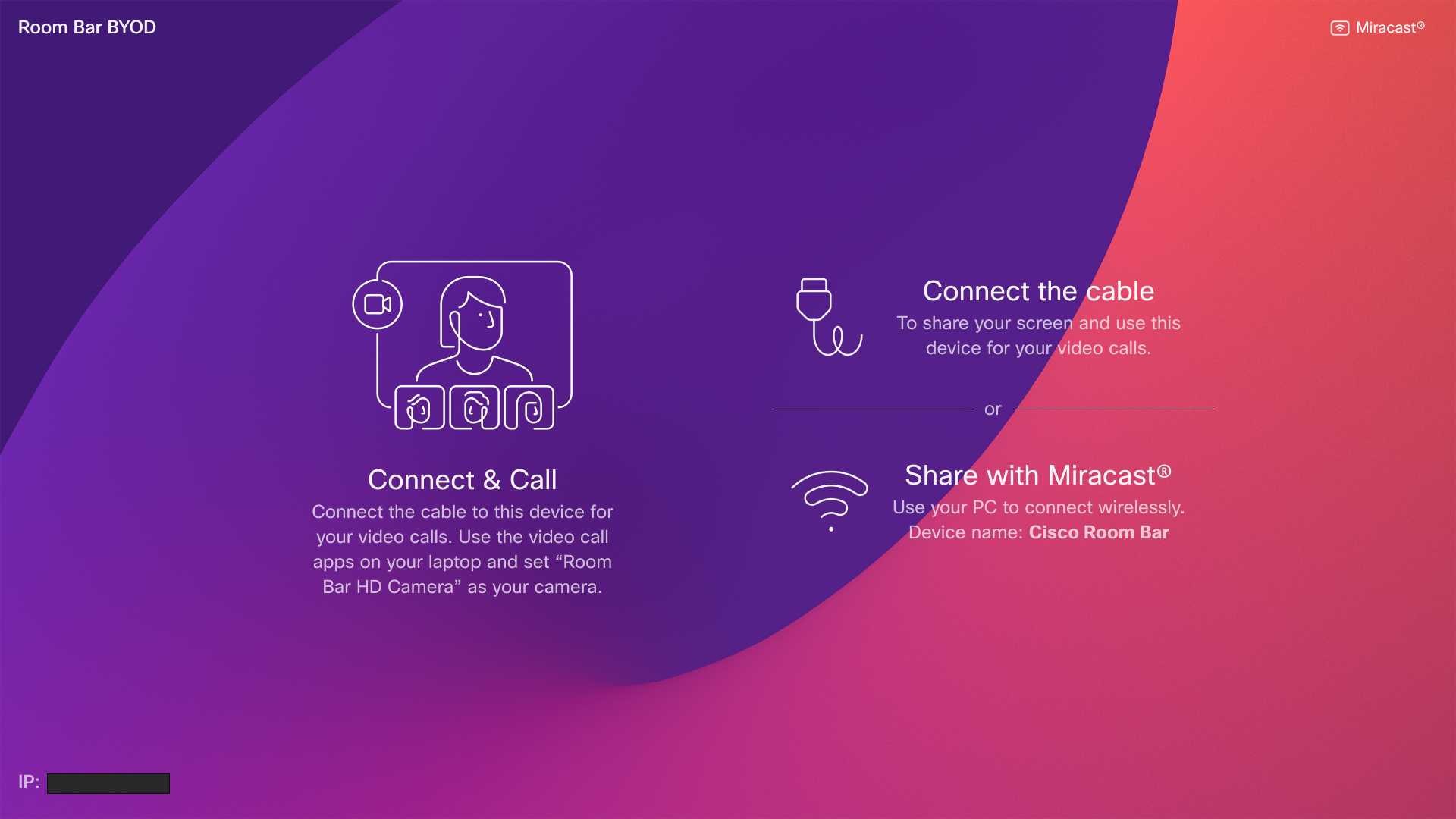
Прочетете повече за Споделяне с Miracast
Безжично споделяне с гост
Можете да използвате споделяне на гости, за да споделяте безжично от вашия компютър към Cisco Room Bar BYOD.
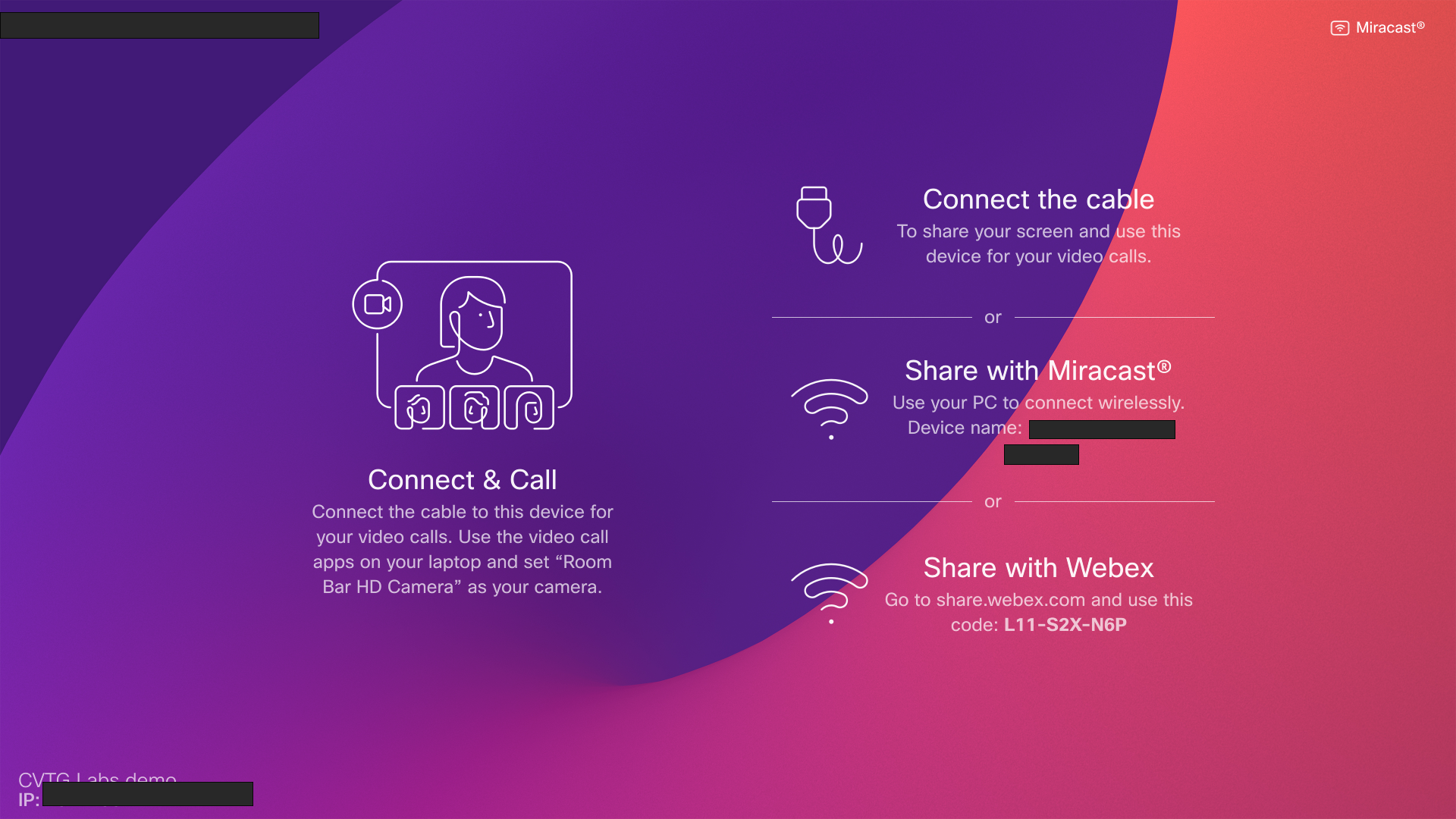
Прочетете статията за безжично споделяне на гости за повече информация.


