Configurer l’accès des utilisateurs aux intégrations dans Control Hub
 Un commentaire ?
Un commentaire ?Utilisez cette procédure pour autoriser ou bloquer l’accès à toutes les intégrations pour tous vos utilisateurs.
| 1 |
Connectez-vous à Control Hub à https://admin.webex.com, et ouvrez la page Applications. |
| 2 |
Cliquez sur Intégrations. |
| 3 |
Changez Accès global à Sur pour autoriser tous les utilisateurs à accéder à toutes les intégrations. (Changement Accès global à off (Off) pour empêcher tous les utilisateurs d’accéder à toutes les intégrations.)
|
Si vous constatez que vos intégrations Webex sont dans des états différents, par exemple, certaines sont autorisées aux utilisateurs et d'autres sont refusées, plutôt que de modifier chaque intégration une par une, vous pouvez utiliser Webex Control Hub pour réinitialiser facilement l'état de toutes vos intégrations en une seule étape. Une fois réinitialisé, vous pouvez ensuite personnaliser l'accès aux intégrations individuelles au cas par cas.
Pour effectuer une réinitialisation matérielle de la politique sur toutes vos intégrations Webex :
- Connectez-vous à Webex Control Hub, https://admin.webex.com.
- Si vous gérez plusieurs partenaires, choisissez votre organisation dans la liste déroulante, sinon passez à l'étape suivante.

- Dans le menu de navigation de gauche, sous Gestion, choisissez Applications, sélectionnez l'onglet Intégrations, puis cliquez sur Gérer.
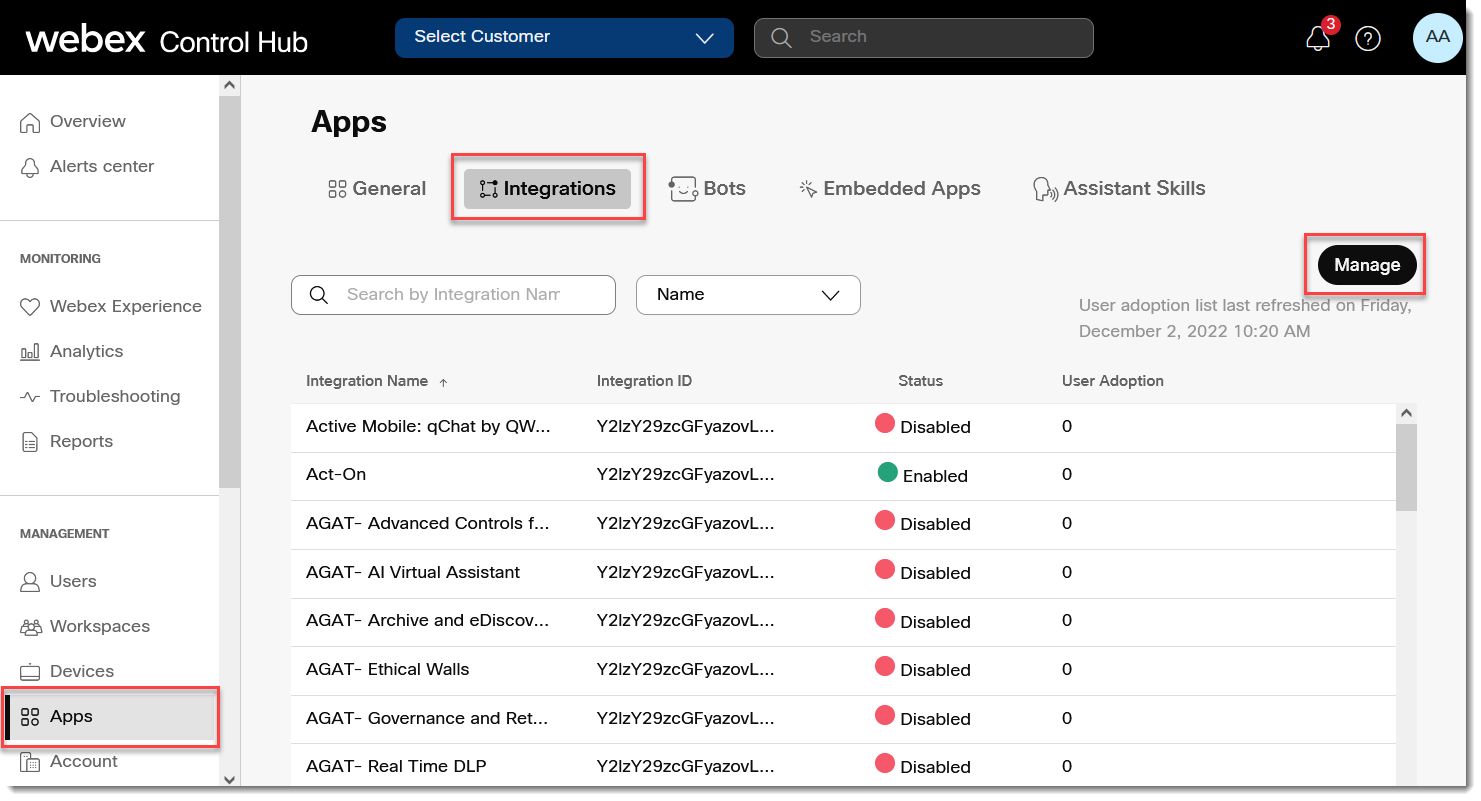
- Si vous n'avez aucune exception de politique, vous verrez la Boîte de dialogue Politique d'intégration, mais vous pouvez toujours cliquer sur le lien Forcer la réinitialisation pour réinitialiser les politiques personnalisées. Passer à l'étape 6.
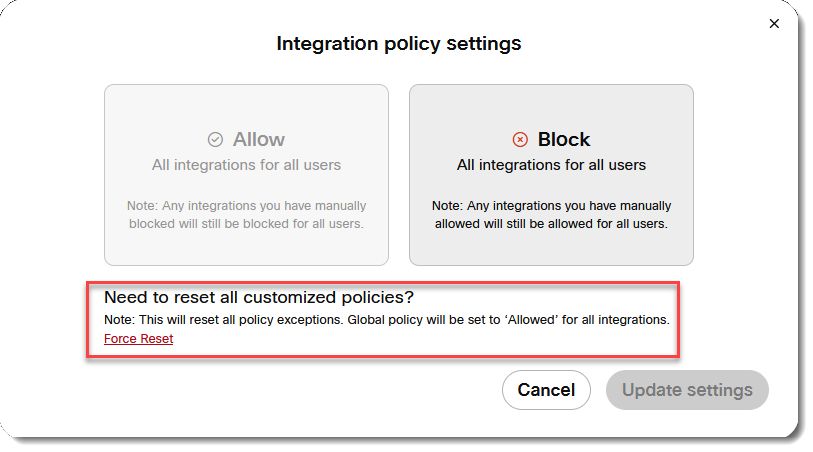
- Si l'une de vos intégrations a des exceptions de politique appliquées, vous verrez une boîte de dialogue Gestion de l'intégration. Cliquez sur Forcer la réinitialisation.
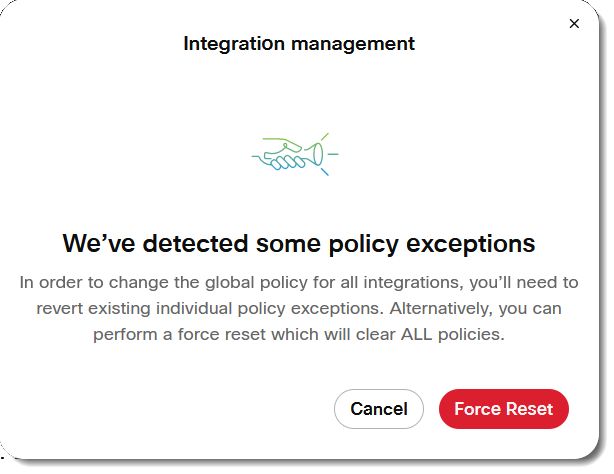
- Vous verrez une boîte de dialogue Avertissement. Si vous êtes certain de vouloir réinitialiser les politiques, cliquez sur Forcer la réinitialisation.
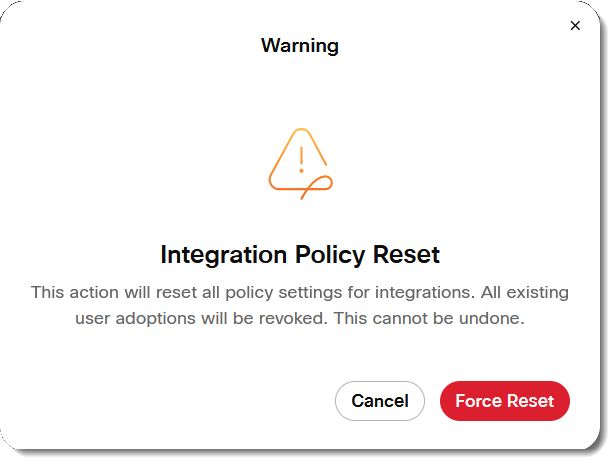 Toutes les politiques d’exception sont supprimées et ne peuvent pas être restaurées automatiquement. Au lieu de cela, un administrateur devra reconfigurer le système en fonction des besoins commerciaux et de sécurité actuels de l'organisation.
Toutes les politiques d’exception sont supprimées et ne peuvent pas être restaurées automatiquement. Au lieu de cela, un administrateur devra reconfigurer le système en fonction des besoins commerciaux et de sécurité actuels de l'organisation. - Vous verrez une notification contextuelle une fois les politiques réinitialisées.
- Cliquez sur Gérer et vous pouvez à nouveau choisir de bloquer ou d’autoriser les intégrations pour tous les utilisateurs.
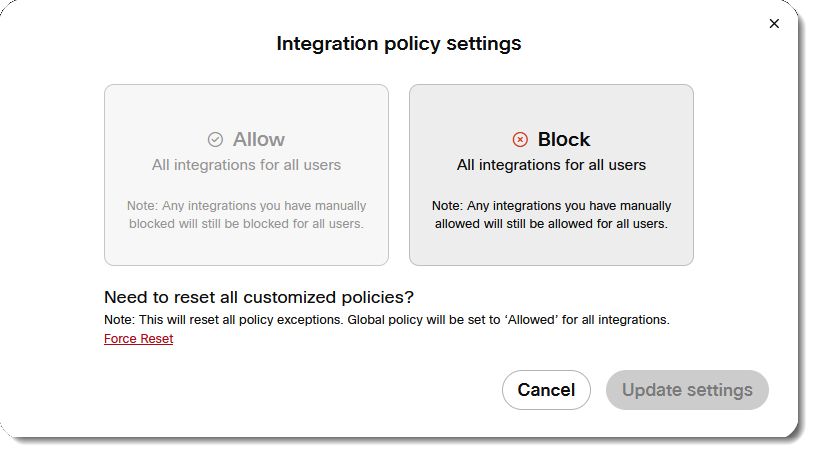
Avec le Pack Pro, vous avez des fonctionnalités avancées de gestion de l’accès aux intégrations pour les utilisateurs. Pour plus d’informations, voir Pack Pro pour Control Hub.
| 1 |
Connectez-vous à Control Hub à https://admin.webex.com, et ouvrez la page Applications. |
| 2 |
Cliquez sur Intégrations. Toutes les intégrations disponibles sont listées. |
| 3 |
Vérifiez que l’accès global est sur . |
| 4 |
(Facultatif) Autoriser ou bloquer l'accès pour des intégrations spécifiques et des utilisateurs spécifiques.
|
| 1 |
Connectez-vous à Control Hub à https://admin.webex.com, et ouvrez la page Applications. |
| 2 |
Cliquez sur Intégrations. Toutes les intégrations disponibles sont listées. |
| 3 |
Cliquez sur une intégration dans la liste ou recherchez une intégration spécifique. Dans la fenêtre Aperçu, cliquez sur |



