הקצה משתתפים למפגש משנה
 משוב?
משוב?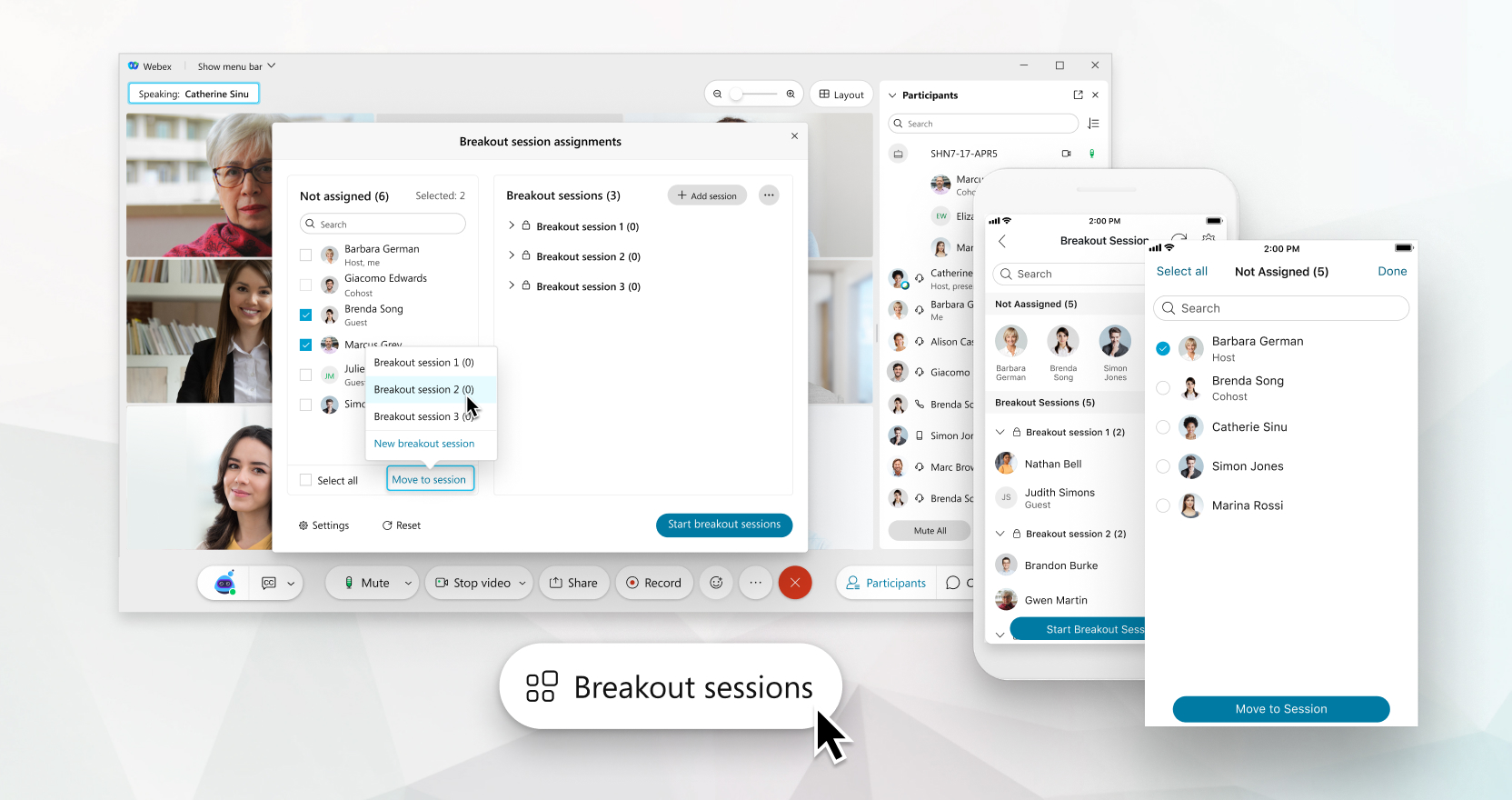
תכונה זו נתמכת ב-Webex Meetings וב-Webex Webinars. ביישום Webex, תכונה זו זמינה בפלטפורמת הפגישה שלנו ב-Webex Suite. גלה אם הפגישות שלך משתמשות בפלטפורמת הפגישות של Webex Suite.
בוובינרים, ניתן להקצות רק חברי פאנל למפגשי משנה. אינך יכול להקצות משתתפים. לאחר שמפגשי המשנה מתחילים, המשתתפים יכולים לבחור לאיזה מהם הם רוצים להצטרף.
התוכנית שלך קובעת את מספר המשתתפים במפגש משנה. לדוגמה, עבור תוכניות שמאפשרות 1,000 אנשים, יכולים להיות לך 100 מפגשים שבכל אחד מהם 10 אנשים, 20 מפגשים עם 50 אנשים, וכן הלאה. ללא קשר לתוכנית שלך, לכל היותר 1,000 משתתפים יכולים להצטרף למפגש משנה אחד.
משתתפים שאינם מוקצים למפגשי פריצה נשארים בפגישה הראשית כאשר מפגשי הפריצה מתחילים.
| 1 |
אם תיבת הדו-שיח הקצאות הפעלה של Breakout עדיין אינה פתוחה, לחץ על הפעלות Breakout כדי לפתוח אותה.  רק מארח אחד או מארח משותף אחד יכולים לפתוח את תיבת הדו-שיח הקצאת הפעלה של Breakout בכל פעם. |
| 2 |
תחת 'לא מוקצה', בחר את המשתתפים שברצונך להקצות. הזן שם בשדה חיפוש כדי למצוא משתתף. |
| 3 |
לחץ על העבר להפעלהולאחר מכן בחר את הפעלת הפריצה או לחץ על הפעלת פריצה חדשה. מספר המשתתפים המוקצים לכל מפגש פריצה מופיע בסוגריים לצד שם הפעלת הפריצה.
|
| 1 |
הקש על . אם הלחצן 'הפעלת פריצה' אינו זמין, מישהו אחר עורך את הפעלות הפריצה. שאל את המארח או את המארח השותף אם הם מבצעים שינויים. |
| 2 |
בחר את המשתתף שברצונך להקצות ולאחר מכן בחר את הפעלת הפריצה או הקש על הפעלה חדשה. מספר המשתתפים המוקצים לכל מפגש פריצה מופיע בסוגריים לצד שם הפעלת הפריצה.
|
| 1 |
הקש על . אם הלחצן 'הפעלת פריצה' אינו זמין, מישהו אחר עורך את הפעלות הפריצה. שאל את המארח או את המארח השותף אם הם מבצעים שינויים. |
| 2 |
בחר את המשתתף שברצונך להקצות, הקש על העבר אליוולאחר מכן בחר את הפעלת הפריצה או הקש על הפעלה חדשה. מספר המשתתפים המוקצים לכל מפגש פריצה מופיע בסוגריים לצד שם הפעלת הפריצה.
|



