Attribuer des participants à un session scindée
 Un commentaire ?
Un commentaire ?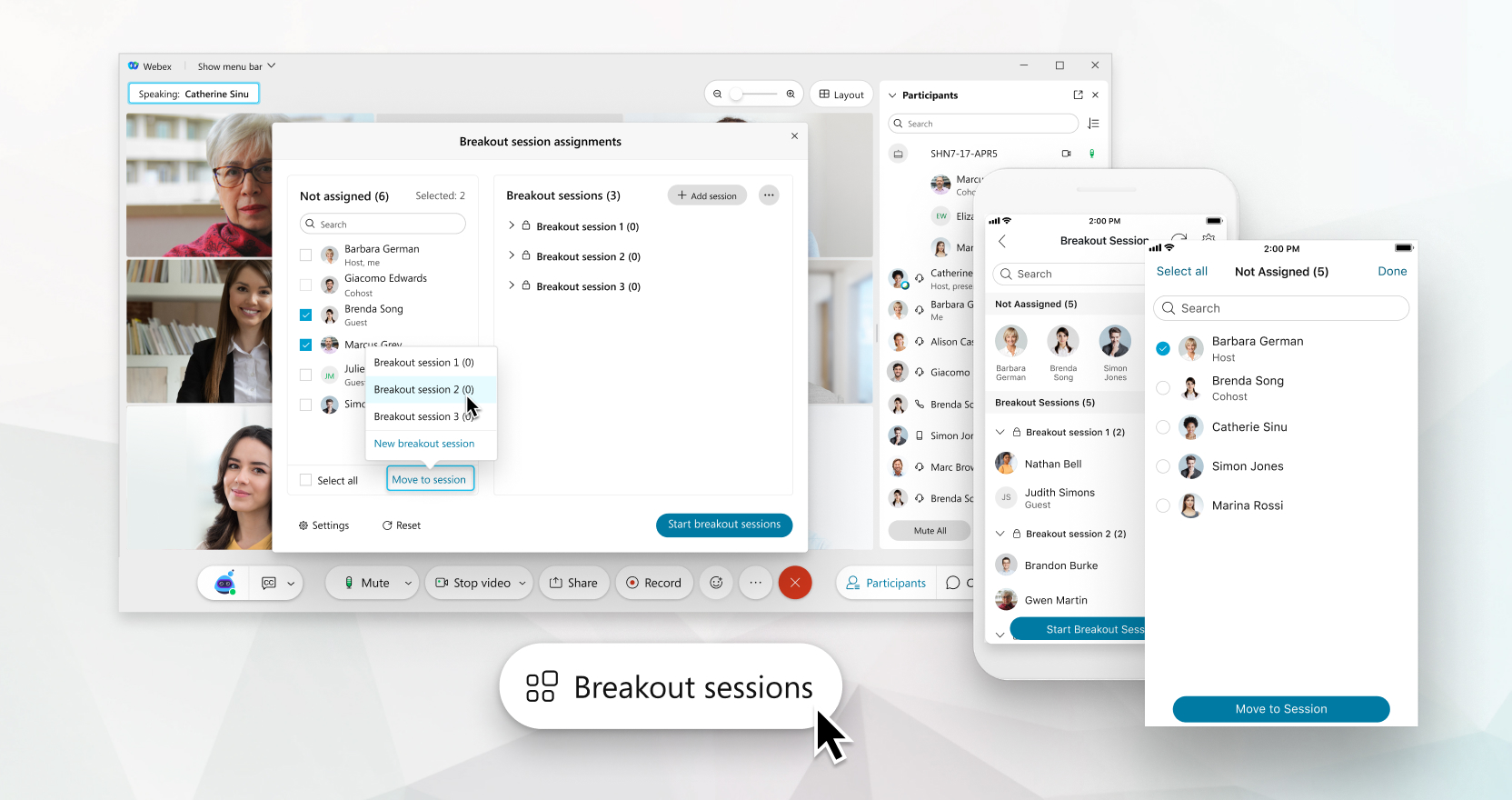
Cette fonctionnalité est prise en charge sur Webex Meetings et Webex Webinars. Sur l’application Webex, cette fonctionnalité est disponible sur notre plateforme de réunion Suite Webex. Découvrez si vos réunions utilisent la plateforme de réunion Webex Suite.
Au cours des webinaires, seuls les co-animateurs peuvent être affectés aux sessions scindées. Vous ne pouvez pas affecter des invités. Lorsque les sessions scindées ont démarré, les invités peuvent choisir celle qu’ils souhaitent rejoindre.
Votre plan détermine le nombre de participants à une session scindée. Par exemple, pour les abonnements qui accueillent 1 000 personnes, vous pouvez avoir 100 sessions avec 10 personnes dans chacune, 20 sessions avec 50 personnes dans chacune, et ainsi de suite. Quel que soit votre forfait, un maximum de 1 000 participants peuvent rejoindre une seule session scindée.
Les participants qui ne sont pas affectés à des sessions de formation restent dans la réunion principale au démarrage des sessions de formation.
| 1 |
Si les affectations à la session boite de dialogue ne sont pas déjà ouvertes, cliquez sur Sessions ouvertes.  Un seul organisateur ou co-organisateur peut avoir l’affectation de session de session boite de dialogue à la fois. |
| 2 |
Sous Nonattribué(s), sélectionnez les participants que vous souhaitez attribuer. Saisissez un nom dans le champ Rechercher pour trouver un participant. |
| 3 |
Cliquez sur Déplacer vers la session , puissélectionnez le ou session scindée cliquez sur Nouveau session scindée. Le nombre d’invités affectés à chaque session scindée’affiche entre parenthèses à côté du nom du session scindée.
|
| 1 |
Appuyez sur . Si le bouton Sessionssessibilité est indisponible, quelqu’un d’autre modifie les sessions de formation. Demandez à l’organisateur ou au co-organisateur s’il est en train d’effectuer des modifications. |
| 2 |
Sélectionnez le participant que vous souhaitez attribuer, puis sélectionnez le nouveau session scindée ou tapez sur Nouvelle session. Le nombre d’invités affectés à chaque session scindée’affiche entre parenthèses à côté du nom du session scindée.
|
| 1 |
Appuyez sur . Si le bouton Sessionssessibilité est indisponible, quelqu’un d’autre modifie les sessions de formation. Demandez à l’organisateur ou au co-organisateur s’il est en train d’effectuer des modifications. |
| 2 |
Sélectionnez le participant que vous souhaitez attribuer, tapez sur Déplacer vers , puis sélectionnez le session scindée ou tapez sur Nouvelle session . Le nombre d’invités affectés à chaque session scindée’affiche entre parenthèses à côté du nom du session scindée.
|



