Engedélyezheti valaki más számára, hogy az Ön nevében Webex-értekezleteket ütemezzen a Microsoft Outlookban
 Visszajelzés?
Visszajelzés?Lehetővé teszi, hogy valaki megbeszéléseket ütemezzen be az Ön nevében
Ha a Microsoft Outlook for Microsoft Exchange programból szeretne egy másik házigazdának engedélyt adni a Webex-találkozók kezelésére, először adjon nekik ütemezési engedélyt a Webex webhelyén. Ezután ossza meg naptárát, és rendelje hozzá a másik gazdát delegáltként a Microsoft Outlook programban. A meghatalmazott megoszthatja a megosztott naptármeghívókat a személyes naptár helyett.
Ha a Microsoft Outlook programot Microsoft 365-ös felhasználói fiókkal használja, a Microsoft Outlook programban csak a másik géphez kell hozzárendelnie megbízottként.
Ha helyszíni Exchange rendszert használ, az Outlook verziójának a frissítésekhez a Jelenlegi csatornán vagy a Havi vállalati csatornán kell lennie, és a meghatalmazottnak szervezői fiókkal kell rendelkeznie.
Ütemezési engedély beállítása a Microsoft Outlook programban
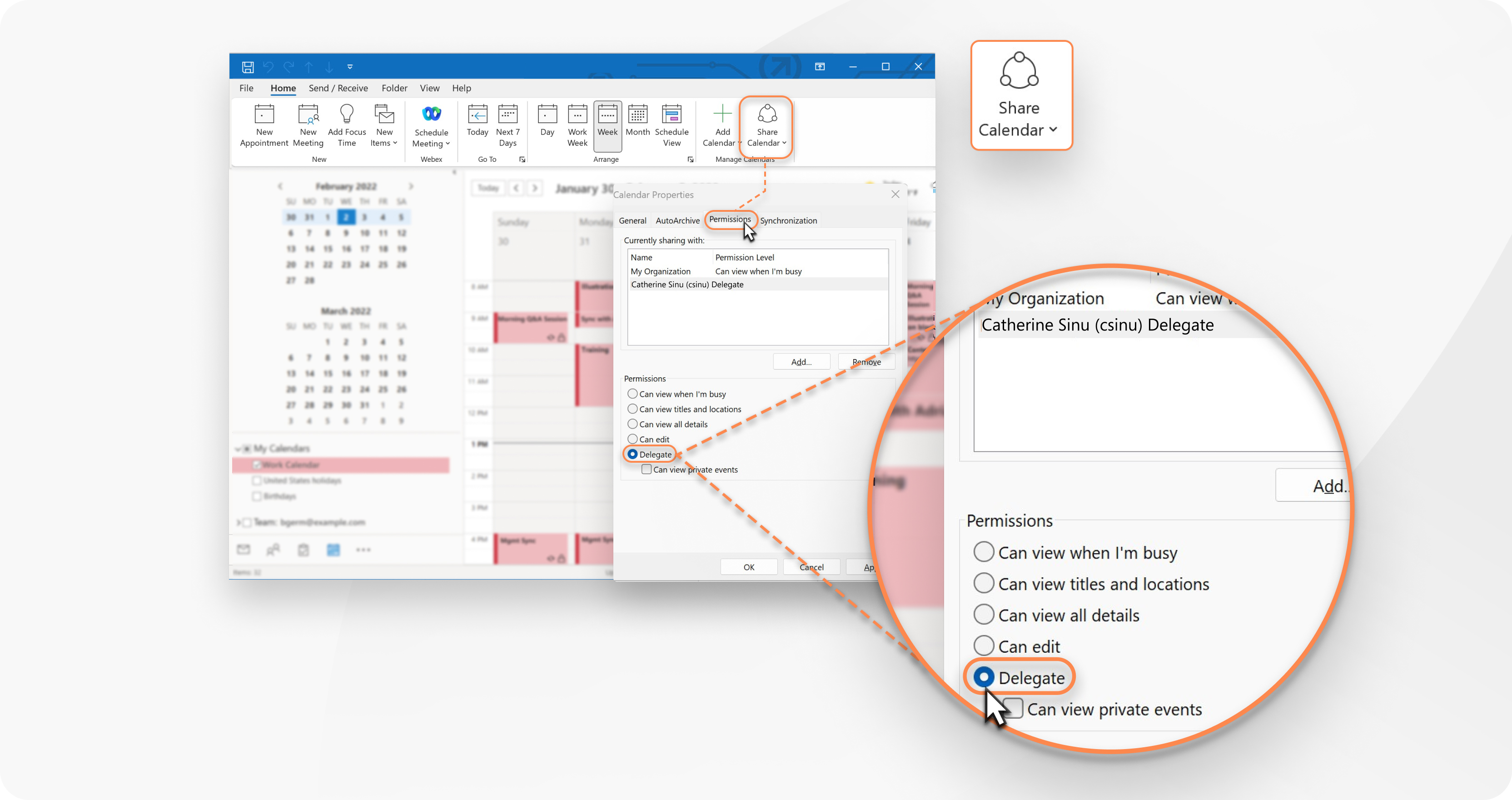
| 1 |
A Microsoft Outlook Naptára parancsban válassza a menüszalagján. |
| 2 |
Kattintson a Hozzáadásgombra. |
| 3 |
Adja meg annak a személynek a nevét vagy e-mail címét, akit meghatalmazottként szeretne hozzárendelni, kattintson a Hozzáadáselemre, majd kattintson a OKgombra. |
| 4 |
Válassza az engedélyek listájának Delegálás lehetőséget, majd kattintson a OKgombra. |


