Controllo delle videocamere remote con Instant Connect
 Feedback?
Feedback?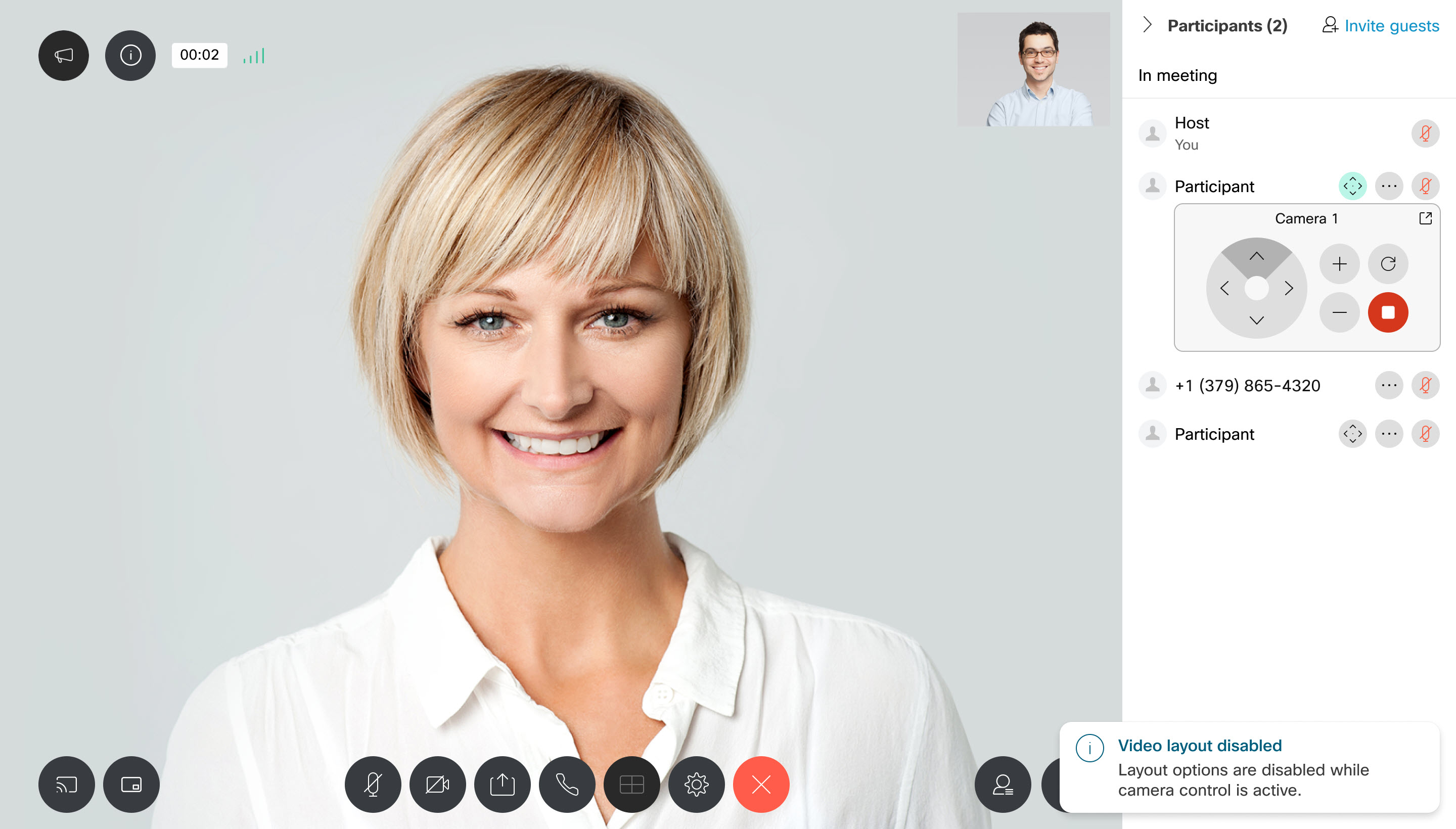
In una sessione Instant Connect, i partecipanti con videocamere abilitate per FECC sono contrassegnati con la seguente icona: 
Una volta avviata una sessione FECC, il controller della videocamera remota funziona come qualsiasi altro controllo remoto fisico della videocamera.

SUGGERIMENTO: Passando il mouse su qualsiasi controllo verrà visualizzato un suggerimento di strumento.
Sono disponibili i seguenti controlli:
- Sposta in alto
- Eseguire lo zoom avanti
- Reimposta
- Sposta a sinistra
- Sposta a destra
- Sposta in basso
- Zoom indietro
- Smetti di controllare la videocamera
- Disconnettere il pannello di controllo in una finestra separata (o riportarlo nella relativa posizione ancorata)
Note di configurazione FECC
Prima di utilizzare il FECC, tenere presenti i seguenti punti:
- Una volta attivato il FECC, l'organizzatore che controlla la videocamera non può modificare il layout video fino a quando la sessione FECC non viene interrotta. La sessione FECC utilizza il layout della riunione Uguale .
- La modalità controllo remoto deve essere impostata su Attivato per il dispositivo (Attivato è l'impostazione predefinita).
- Se il dispositivo utilizza una versione di RoomOS precedente alla 11.1.1.2, vedere le istruzioni per disabilitare la modalità di monitoraggio altoparlante di seguito.
Dispositivi Cisco
| Tipo di dispositivo | Modelli di videocamera |
|---|---|
| Cisco TelePresence SX10 | Integrato |
| Cisco TelePresence SX20 | PrecisionHD 1080p 2.5X |
| Cisco TelePresence MX800 SpeakerTrack | Integrato |
| Cisco Webex Board 55S | Integrato |
| Room Kit | Integrato |
| Room Kit Mini | Integrato |
| Room Bar | Integrato |
| Desk | Integrato |
| Desk Mini | Integrato |
| Desk Pro | Integrato |
| Board 55 | Integrato |
| Board Pro | PTZ-4K |
| Cisco TelePresence SX80 | P60, Quad Camera, SpeakerTrack 60 e PTZ-12 |
| Codec Plus | P60, Quad Camera, SpeakerTrack 60, PTZ-12 e PTZ-4K |
| Codec Pro | P60, Quad Camera, SpeakerTrack 60, PTZ-12 e PTZ-4K |
| EQ codec | Videocamera Quad, PTZ-4K |
| Codec C40/C60/C90 | SpeakerTrack 60 |
Altri dispositivi
| Produttore | Modelli di videocamera |
|---|---|
| Sony | Brcx400, Brcx401, Srgx400, Srgx402, Srgx120, Srg201m2, Srghdmi2, Brcx1000 |
| Panasonic | AwUe150, AwUe100 e Aver Ptz |
Per le versioni di RoomOS precedenti alla 11.1.1.2, sarà necessario disabilitare la modalità di monitoraggio oratore. Sebbene la modalità di monitoraggio oratore possa essere disattivata direttamente su un dispositivo durante una riunione da un partecipante, si consiglia di disabilitarla in modo permanente in Control Hub.
Per disabilitare la modalità di monitoraggio dell'altoparlante:
| 1 |
Accedi a Control Hub https://admin.webex.com con il tuo account amministratore e seleziona Dispositivi nel nav a sinistra. |
| 2 |
Selezionare un dispositivo abilitato per FECC (vedere l'elenco dei dispositivi supportati da FECC). |
| 3 |
Selezionare Tutte le configurazioni. |
| 4 |
Cerca modalità Traccia altoparlante. |
| 5 |
Modificare il valore di configurazione da Automatico/Attivato a Disattivato, quindi selezionare Salva. |
| 6 |
Ripetere questa procedura per tutti i dispositivi che si desidera utilizzare per FECC. |


