Remotekameras mit Instant Connect steuern
 Feedback?
Feedback?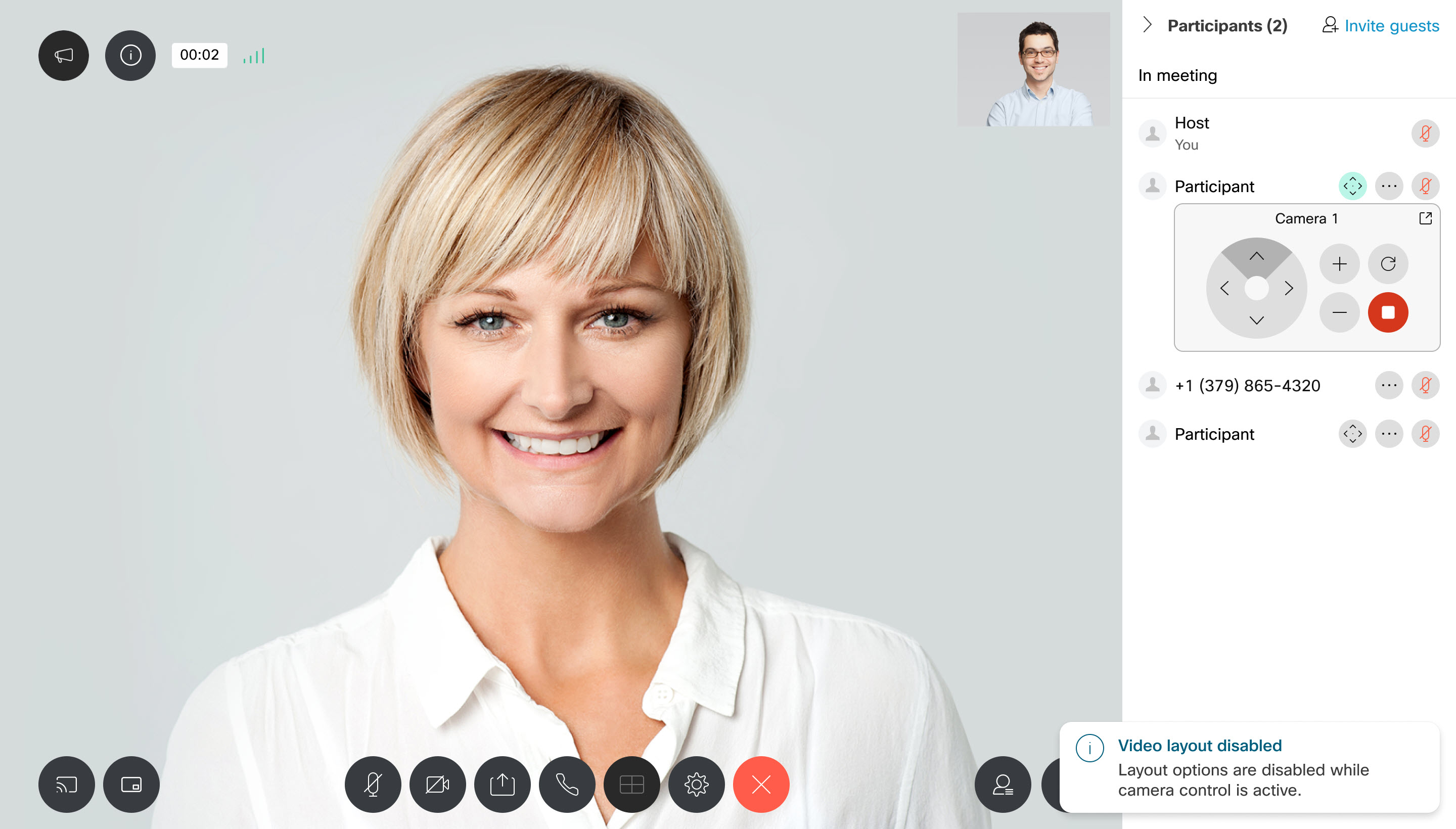
In einer Instant Connect-Sitzung werden Teilnehmer mit Kameras, die FECC-fähig sind, mit dem folgenden Symbol gekennzeichnet: 
Sobald Sie eine FECC-Sitzung gestartet haben, funktioniert die Remote-Kamerasteuerung genau wie jede andere physische Remote-Kamerasteuerung.

TIPP: Wenn Sie mit der Maus über ein beliebiges Bedienelement fahren, wird eine QuickInfo angezeigt.
Die folgenden Steuerungen stehen zur Verfügung:
- Nach oben
- Vergrößern
- Zurücksetzen
- Nach links
- Nach rechts
- Nach unten
- Verkleinern
- Steuerung der Kamera beenden
- Blenden Sie die Systemsteuerung in ein separates Fenster aus (oder bringen Sie sie an den angedockten Ort zurück)
FECC-Konfigurationshinweise
Beachten Sie vor der Verwendung von FECC die folgenden Punkte:
- Sobald FECC aktiviert ist, kann der Gastgeber, der die Kamera steuert, das Videolayout erst ändern, wenn die FECC-Sitzung beendet wurde. FECC-Sitzung verwenden das Meeting-Layout Gleich .
- Der Far-End-Steuermodus sollte für das Gerät auf Ein festgelegt sein (Ein ist die Standardeinstellung).
- Wenn auf dem Gerät eine ältere RoomOS-Version als 11.1.1.2 ausgeführt wird, lesen Sie die folgenden Anweisungen zum Deaktivieren des Lautsprecherverfolgungsmodus .
Cisco-Geräte
| Gerätetyp | Kameramodelle |
|---|---|
| Cisco TelePresence SX10 | Integriert |
| Cisco TelePresence SX20 | PrecisionHD 1080p 2,5X |
| Cisco TelePresence MX800 SpeakerTrack | Integriert |
| Cisco Webex Board 55S | Integriert |
| Room Kit | Integriert |
| Room Kit Mini | Integriert |
| Room Bar | Integriert |
| Schreibtisch | Integriert |
| Desk Mini | Integriert |
| Desk Pro | Integriert |
| Board 55 | Integriert |
| Board Pro | PTZ-4K |
| Cisco TelePresence SX80 | P60, Quad Camera, SpeakerTrack 60 und PTZ-12 |
| Codec Plus | P60, Quad Camera, SpeakerTrack 60, PTZ-12 und PTZ-4K |
| Codec Pro | P60, Quad Camera, SpeakerTrack 60, PTZ-12 und PTZ-4K |
| Codec-EQ | Quad-Kamera, PTZ-4K |
| Codec C40/C60/C90 | SpeakerTrack 60 |
Andere Geräte
| Hersteller | Kameramodelle |
|---|---|
| Sony | Brcx400, Brcx401, Srgx400, Srgx198, Srgx120, Srg201m2, Srghdmi2, Brcx1000 |
| Panasonic | AwUe150, AwUe100 und Aver Ptz330w |
Für RoomOS-Versionen vor 11.1.1.2 müssen Sie den Speaker-Track-Modus deaktivieren. Während der Sprecherverfolgungsmodus während eines Meetings von einem Teilnehmer direkt auf einem Gerät deaktiviert werden kann, empfehlen wir, ihn dauerhaft in Control Hub zu deaktivieren.
So deaktivieren Sie den Lautsprecherverfolgungsmodus:
| 1 |
Melden Sie sich https://admin.webex.com mit Ihrem Administratorkonto bei Control Hub an und wählen Sie Geräte in der linken Navigationsleiste aus. |
| 2 |
Wählen Sie ein FECC-fähiges Gerät aus (siehe Liste der von FECC unterstützten Geräte). |
| 3 |
Wählen Sie Alle Konfigurationen aus. |
| 4 |
Suchen Sie nach Sprecherverfolgungsmodus. |
| 5 |
Ändern Sie den Konfigurationswert von Automatisch/Ein zu Aus und wählen Sie dann Speichern aus. |
| 6 |
Wiederholen Sie diese Schritte für alle Geräte, die Sie für FECC verwenden möchten. |


