Controlar câmeras remotas com Instant Connect
 Comentários?
Comentários?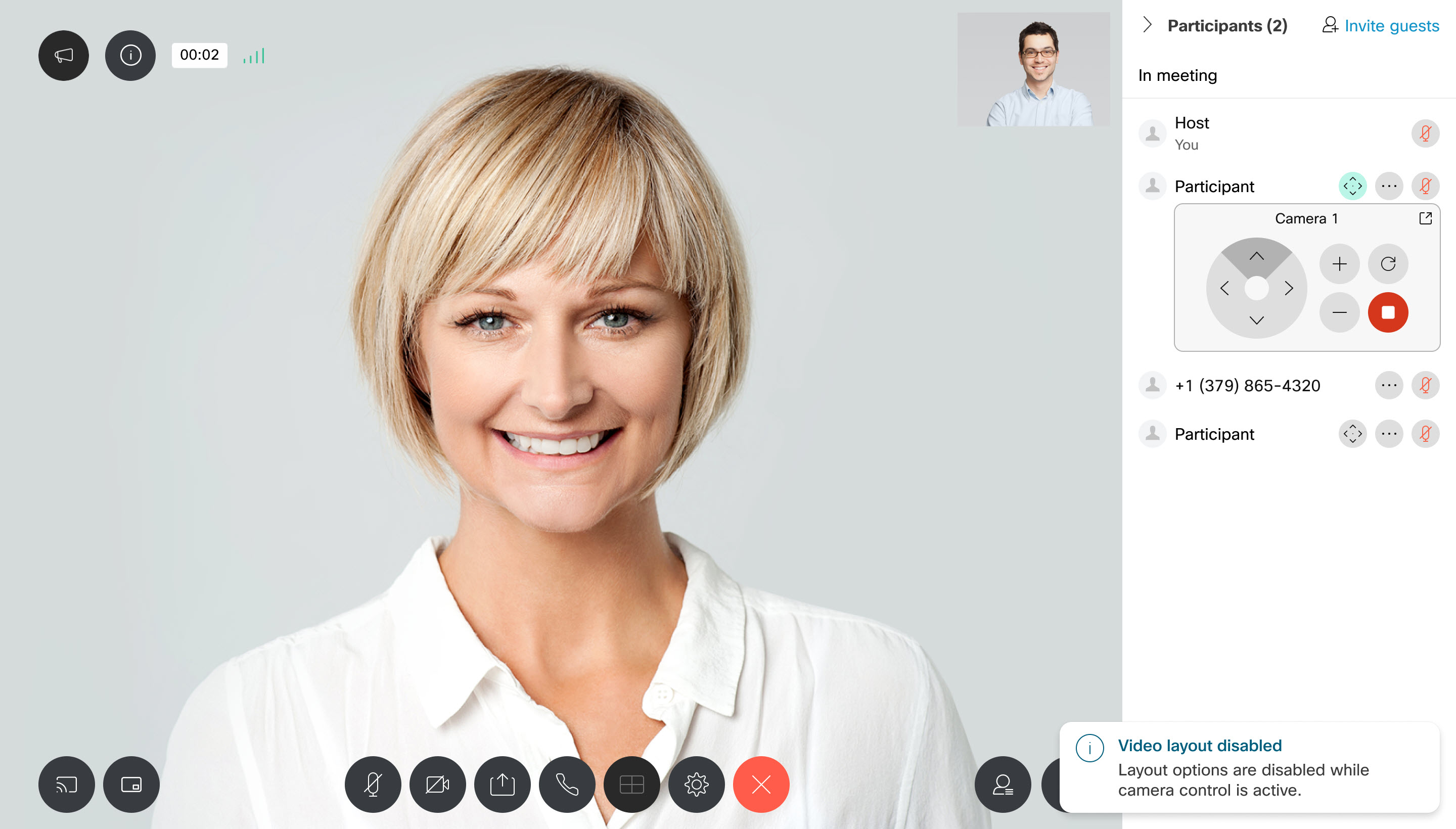
Em uma sessão do Instant Connect, os participantes com câmeras habilitadas para FECC são indicados com o seguinte ícone: 
Depois de iniciar uma sessão FECC, o controlador da câmera remota funciona como qualquer outro controle físico da câmera remota.

TIP : Passar o mouse sobre qualquer controle exibirá uma dica de ferramenta.
Os seguintes controles estão disponíveis:
- Mover para cima
- Ampliar
- Redefinir
- Mover para a esquerda
- Mover para a direita
- Mova para baixo
- Reduzir
- Parar de controlar a câmera
- Desencaixe o painel de controle em uma janela separada (ou retorne-o ao seu local encaixado)
Notas de configuração FECC
Antes de usar o FECC, tenha em mente os seguintes pontos:
- Depois que o FECC é ativado, o organizador que controla a câmera não pode alterar o layout do vídeo até que a sessão FECC seja interrompida. A sessão FECC usa o layout da reunião Equal .
- Modo de controle de extremidade remota deve ser definido como On para o dispositivo ( On é o padrão).
- Se o dispositivo estiver executando uma versão do RoomOS anterior à 11.1.1.2 , consulte as instruções para desativar o Modo de faixa do alto-falante abaixo.
Dispositivos Cisco
| Tipo de dispositivo | Modelos de câmera |
|---|---|
| Cisco TelePresence SX10 | Integrado |
| Cisco TelePresence SX20 | PrecisionHD 1080p 2.5X |
| Cisco TelePresence MX800 SpeakerTrack | Integrado |
| Cisco Webex Board 55S | Integrado |
| Kit de sala | Integrado |
| Room Kit Mini | Integrado |
| Room Bar | Integrado |
| Mesa | Integrado |
| Mini de mesa | Integrado |
| Desk Pro | Integrado |
| Quadro 55 | Integrado |
| Board Pro | PTZ-4K |
| Cisco TelePresence SX80 | P60, câmera Quad, SpeakerTrack 60 e PTZ-12 |
| Codec Plus | P60, câmera Quad, SpeakerTrack 60, PTZ-12 e PTZ-4K |
| Codec Pro | P60, câmera Quad, SpeakerTrack 60, PTZ-12 e PTZ-4K |
| Codec EQ | Câmera Quad, PTZ-4K |
| Codec C40/C60/C90 | SpeakerTrack 60 |
Outros dispositivos
| Fabricante | Modelos de câmera |
|---|---|
| Sony | Brcx400, Brcx401, Srgx400, Srgx402, Srgx120, Srg201m2, Srghdmi2, Brcx1000 |
| Panasonic | AwUe150, AwUe100 e Aver Ptz330w |
Para versões do RoomOS anteriores a 11.1.1.2, você precisará desativar o Speaker Track Mode . Enquanto Modo de faixa do alto-falante pode ser desligado diretamente em um dispositivo durante uma reunião por um participante, recomendamos desativá-lo permanentemente no Control Hub.
Para desativar o modo de faixa do alto-falante:
| 1 |
Faça logon no Control Hub https://admin.webex.com com sua conta de administrador e selecione Dispositivos no navegador esquerdo. |
| 2 |
Selecione um dispositivo habilitado para FECC (consulte a lista de dispositivos compatíveis com FECC). |
| 3 |
Selecione Todas as configurações . |
| 4 |
Procurar Modo de faixa do alto-falante . |
| 5 |
Altere o Valor da configuração de Auto/On para Off, e selecione Salvar . |
| 6 |
Repita estas etapas para todos os dispositivos que você deseja usar para FECC. |


