Contrôler les caméras distantes avec Instant Connect
 Un commentaire ?
Un commentaire ?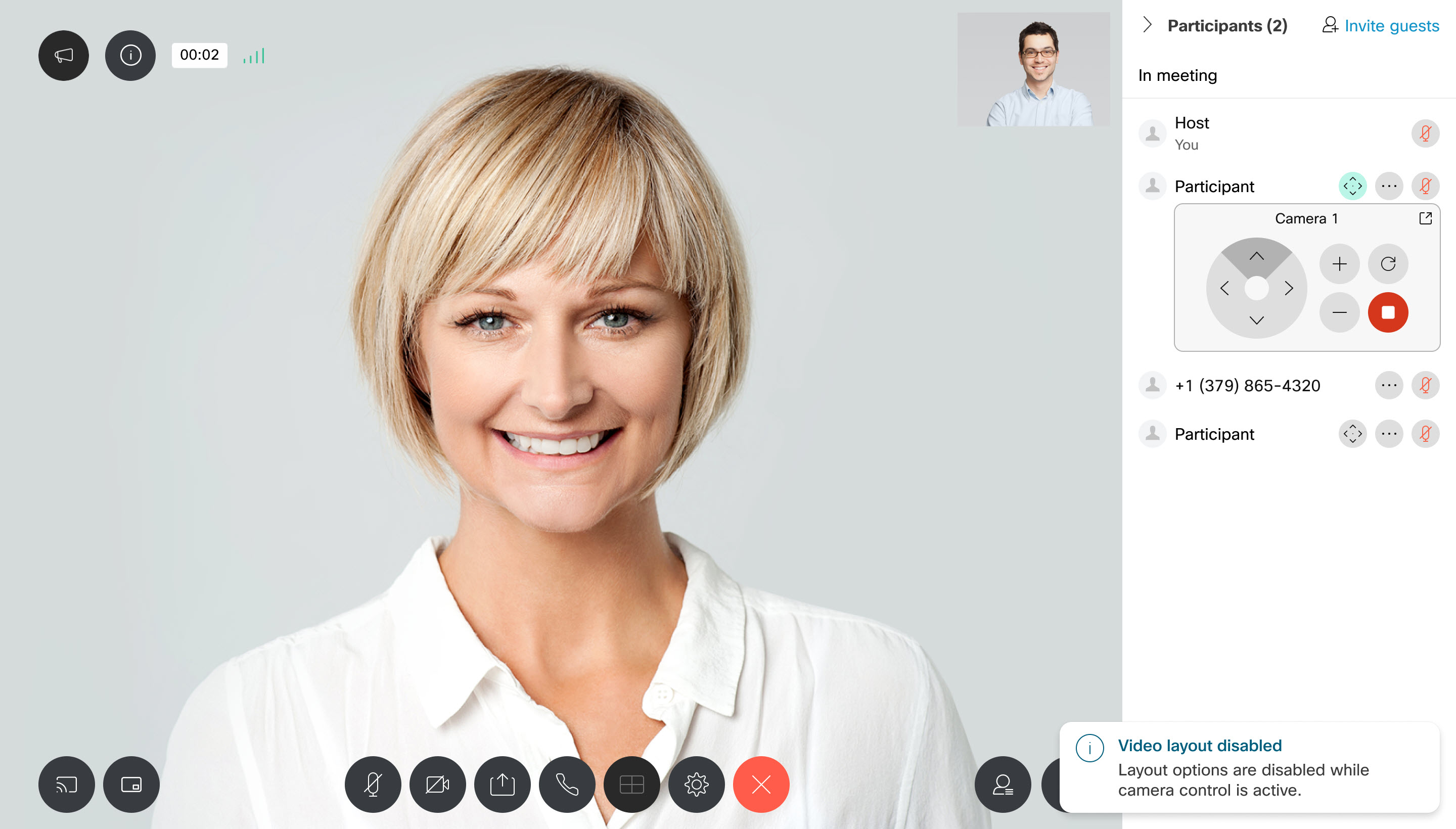
Au cours d'une session Instant Connect, les participants dont les caméras sont activées FECC sont indiquées à l'aide de l'icône suivante : 
Une fois que vous avez démarré une session FECC, le contrôleur de la caméra à distance fonctionne comme n'importe quel autre contrôle physique de caméra à distance.

CONSEIL : En passant la souris sur n’importe quelle commande, une info-bulle s’affiche.
Les commandes suivantes sont disponibles:
- Déplacer vers le haut
- Zoom avant
- Réinitialiser
- Déplacer vers la gauche
- Déplacer vers la droite
- Déplacer vers le bas
- Réduire
- Arrêter le contrôle de la caméra
- Sortez le panneau de configuration dans une fenêtre séparée (ou retournez-le à l’emplacement où il se trouve)
Notes de configuration FECC
Avant d'utiliser FECC, tenez compte des points suivants :
- Une fois la fonctionnalité FECC activée, l’organisateur qui contrôle la caméra ne peut pas modifier la mise en page vidéo tant que la session FECC n’est pas arrêtée. La session FECC utilise la mise en page de la réunion Égale .
- Le Mode de contrôle à distance doit être configuré sur Activé pour le périphérique (Activé est la valeur par défaut).
- Si le périphérique exécute une version de RoomOS antérieure à la version 11.1.1.2, consultez les instructions pour désactiver le Mode de suivi de l'interlocuteur ci-dessous.
Périphériques Cisco
| Type de périphérique | Modèles de caméra |
|---|---|
| Cisco TelePresence SX10 | Intégrés |
| Cisco TelePresence SX20 | PrécisionHD 1080p 2,5X |
| Suivi du haut-parleur Cisco TelePresence MX800 | Intégrés |
| Cisco Webex Board 55S | Intégrés |
| Kit de salle | Intégrés |
| Room Kit Mini | Intégrés |
| Barre Room | Intégrés |
| Bureau | Intégrés |
| Mini bureau | Intégrés |
| Desk Pro | Intégrés |
| Board 55 | Intégrés |
| Board Pro | PTZ-4K |
| Cisco TelePresence SX80 | P60, Quad Camera, SpeakerTrack 60 et PTZ-12 |
| Codec Plus | P60, Quad Camera, SpeakerTrack 60, PTZ-12 et PTZ-4K |
| Codec Pro | P60, Quad Camera, SpeakerTrack 60, PTZ-12 et PTZ-4K |
| Codec EQ | Caméra Quad, PTZ-4K |
| Codec C40/C60/C90 | SpeakerTrack 60 |
Autres périphériques
| Fabricant | Modèles de caméra |
|---|---|
| Sony | Brcx400, Brcx401, Srgx400, Srgx2022, Srgx120, Srg201m2, Srghdmi2, Brcx1000 |
| Panasonic | AwUe150, AwUe100 et Aver Ptz330 w |
Pour les versions de RoomOS antérieures à 11.1.1.2, vous devez désactiver le mode de suivi de l'interlocuteur. Bien que le mode suivi de l’intervenant puisse être désactivé directement sur un périphérique par un participant au cours d’une réunion, nous vous recommandons de le désactiver définitivement dans Control Hub.
Pour désactiver le mode suivi du haut-parleur :
| 1 |
Connectez-vous au Control Hub https://admin.webex.com avec votre compte d’administrateur et sélectionnez Périphériques dans la navigation de gauche. |
| 2 |
Sélectionnez un périphérique compatible FECC (consultez la liste des périphériques pris en charge par FECC). |
| 3 |
Sélectionnez Toutes les configurations. |
| 4 |
Recherchez le Mode suivi de l’interlocuteur. |
| 5 |
Changez la valeur de configuration de Auto/On à Off, puis sélectionnez Enregistrer. |
| 6 |
Répétez ces étapes pour tous les périphériques que vous souhaitez utiliser pour FECC. |


