- ホーム
- /
- 投稿記事

Webex アプリ | スペース設定の編集
 この記事の内容
この記事の内容 フィードバックがある場合
フィードバックがある場合スペースの画像を、スペース名の最初の文字 が付いた丸いアイコンから、スペースの画像をアップロードすることで変更できます。また、スペース名を変更するとアイコンの文字 も変わります。スペースに対象画像を追加して、自分らしさを表現することもできます。
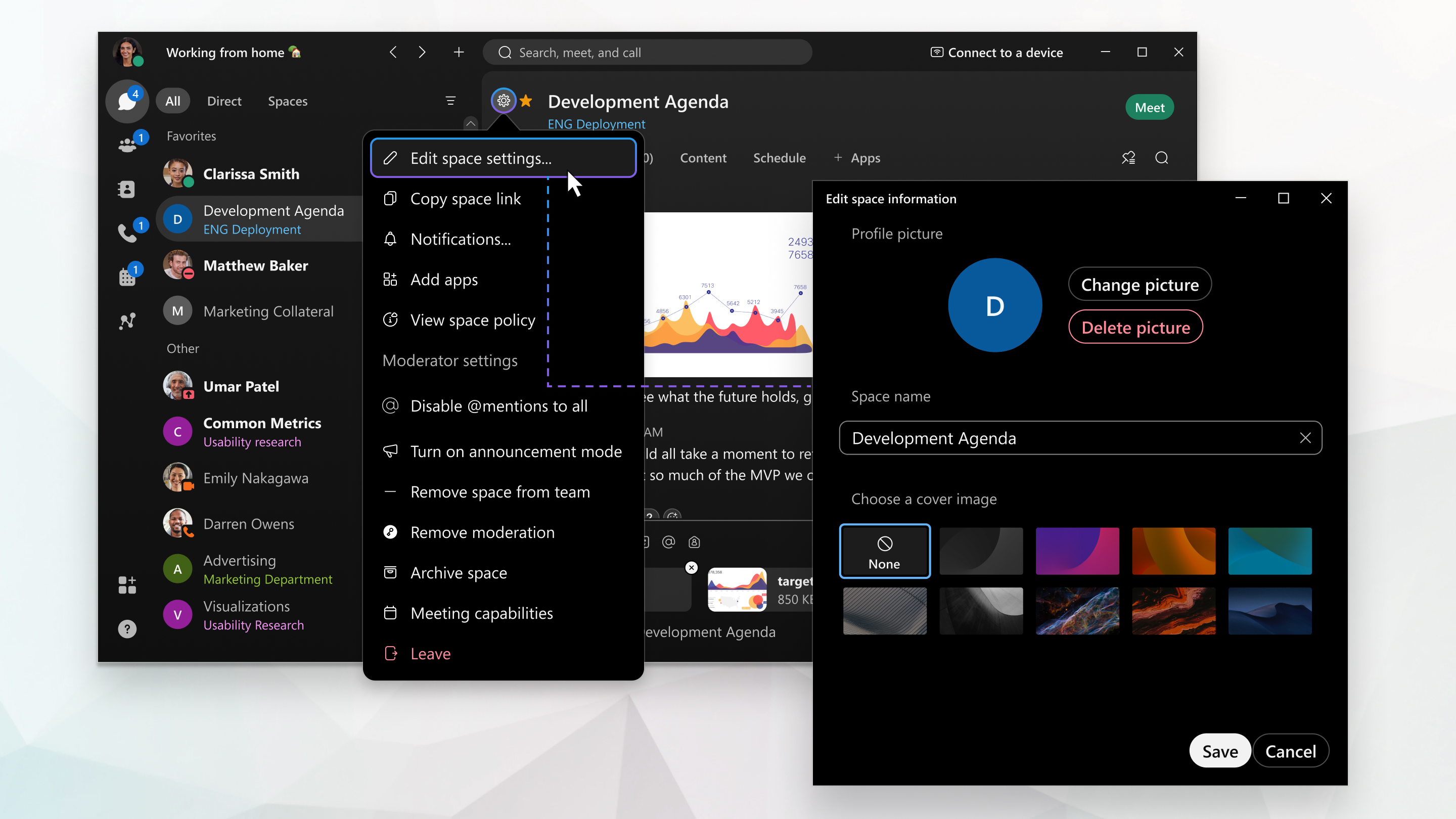
一般スペースを除くすべてのスペース設定を編集できます。
ただし、モデレートされたスペースのメンバーの場合は、スペース設定を表示することはできますが、編集することはできません。
管理者が組織内のスペースのデフォルトのカバー画像を選択する場合があり、ユーザーはカバー画像を変更することはできません。
サポートされているグラフィック形式とサイズ
写真には、.jpg、.png、.gif、.bmp など、さまざまな一般的なグラフィック形式を使用できます。ただし、ファイル サイズは 10 MB 未満である必要があります。
| 1 |
メッセージング |
| 2 |
スペース情報 スペースがモデレートされている場合、[スペース設定を表示] が表示され、変更を加えることはできません。 |
| 3 |
スペース写真 に移動し、 写真をアップロード をクリックして新しい写真をアップロードするか、 写真の変更 をクリックして既存のスペース写真を変更します。 |
| 4 |
[スペース名] をクリックしてスペースの名前を変更します。 |
| 5 |
カバー画像を選択—スペースのカバー画像を選択します。 |
| 6 |
変更が完了したら [保存] をクリックします。 |
| 1 |
[メッセージング] に進み 、スペースを選択します。 |
| 2 |
アクティビティメニュー |
| 3 |
編集 をタップしてスペース画像を追加し、 写真を撮る または 既存の写真を選ぶを選択します。 |
| 4 |
スペース名をタップして、新しいスペース名を入力します。 |
| 5 |
[完了] をタップして変更を保存します。 スペースの名前を変更すると、以前の名前がメッセージエリアにメモとして表示されるので、スペース名の変更履歴を確認することができます。 |
| 1 |
[メッセージング] に進み 、スペースを選択します。 |
| 2 |
アクティビティメニュー |
| 3 |
スペースアイコンをタップし、 スペース画像を選択 をタップして新しい画像を選択し、画像をトリミングして 保存をタップします。 |
| 4 |
スペースの名前を変更するには、スペース名をタップして新しい名前を入力します。 スペースの名前を変更すると、以前の名前がメッセージエリアにメモとして表示されるので、スペース名の変更履歴を確認することができます。 |
| 1 |
メッセージング |
| 2 |
スペースの設定 |
| 3 |
スペース名を更新するには、名前をクリックして新しい名前を入力します。スペース写真を設定しない場合は [完了] をクリックします。 |
| 4 |
スペース写真を設定するには、スペース写真をクリックします。 スペース写真が設定されていない場合、スペース写真はスペースのイニシャルが表示された円形になります。 |
| 5 |
スペースにすでに写真がある場合は、[スペース写真をアップロード] をクリックして写真を変更します。スペース写真の表示をやめる場合は、[写真を削除] をクリックしてスペース写真を削除します。スペースに写真が設定されていない場合は、[スペース写真をアップロード] をクリックしなくても写真をアップロードするように求められます。 |
| 6 |
[完了] をクリックします。 |

 をタップし、
をタップし、  に移動し、スペース リストからスペースを選択します。
に移動し、スペース リストからスペースを選択します。
