- Domov
- /
- Článok

Aplikácia Webex | Upraviť nastavenia priestoru
 V tomto článku
V tomto článku Spätná väzba?
Spätná väzba?Obrázok priestoru môžete zmeniť z okrúhlej ikony s prvým písmenom názvu priestoru nahraním obrázka pre daný priestor. Alebo, ak zmeníte názov priestoru, zmení sa aj písmeno ikony . Do priestoru môžete pridať aj titulný obrázok, aby ste mu dodali osobný nádych.
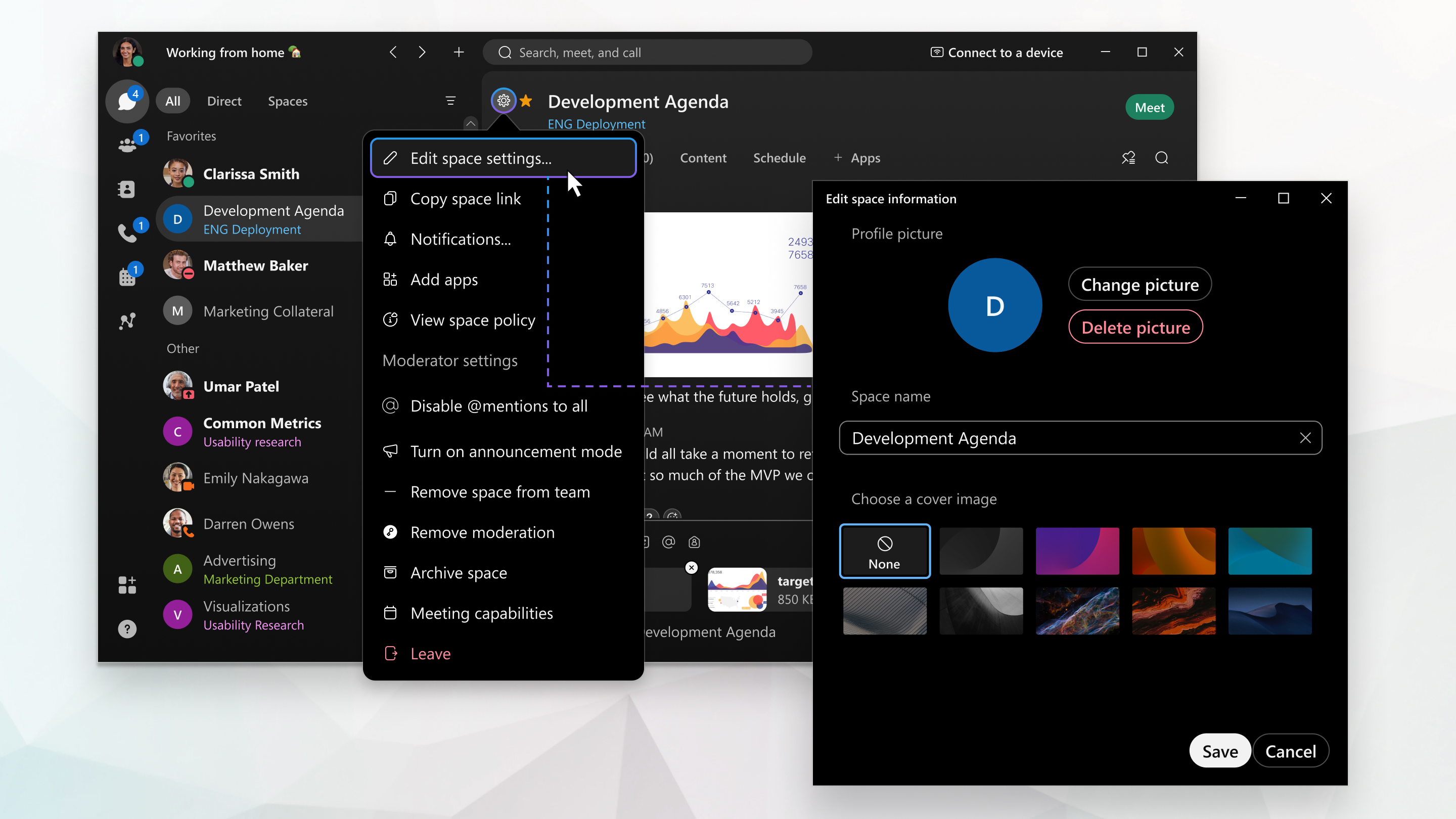
Môžete upraviť ľubovoľné nastavenia priestoru okrem priestoru Všeobecné.
Ak ste však členom moderovaného priestoru, nastavenia priestoru si môžete iba zobraziť, nie ich upravovať.
Váš správca môže vybrať predvolený titulný obrázok pre priestory vo vašej organizácii a vy ho nebudete môcť zmeniť.
Podporované grafické formáty a veľkosti
Pre svoju fotografiu môžete použiť množstvo bežných grafických formátov: .jpg, .png, .gif alebo .bmp. Súbor však musí mať menej ako 10 MB.
| 1 |
Prejdite na Správy |
| 2 |
Kliknite na Informácie o priestore Ak je priestor moderovaný, zobrazí sa vám Zobraziť nastavenia priestorua nebudete môcť vykonať žiadne zmeny. |
| 3 |
Prejdite na Obrázok vesmíru a kliknite na Nahrať obrázok pre nahranie nového obrázka alebo na Zmeniť obrázok pre zmenu existujúceho obrázka vesmíru. |
| 4 |
Kliknite na Názov priestoru premenujte priestor. |
| 5 |
Vyberte obrázok obálky– vyberte obrázok obálky pre daný priestor. |
| 6 |
Po vykonaní zmien kliknite na Uložiť. |
| 1 |
Prejdite na Správy a vyberte priestor. |
| 2 |
Klepnite na ponuku aktivít |
| 3 |
Klepnite na upraviť a pridajte obrázok z vesmíru. Vyberte buď odfotiť, alebo vybrať existujúcu fotografiu. |
| 4 |
Klepnite na názov priestoru a zadajte nový názov priestoru. |
| 5 |
Klepnutím na Hotovo uložte zmeny. Keď premenujete priestor, predchádzajúci názov sa zobrazí ako poznámka v oblasti správ, takže si môžete pozrieť históriu zmien názvu priestoru. |
| 1 |
Prejdite na Správy a vyberte priestor. |
| 2 |
Klepnite na ponuku aktivít |
| 3 |
Klepnite na ikonu vesmíru a potom klepnite na Vybrať obrázok vesmíru a vyberte nový obrázok, orežte obrázok a klepnite na Uložiť. |
| 4 |
Ak chcete priestor premenovať, klepnite na názov priestoru a zadajte nový názov. Keď premenujete priestor, predchádzajúci názov sa zobrazí ako poznámka v oblasti správ, takže si môžete pozrieť históriu zmien názvu priestoru. |
| 1 |
Prejdite na Správy |
| 2 |
Otvorte nastavenia priestoru |
| 3 |
Ak chcete aktualizovať názov priestoru, kliknite na názov a zadajte nový názov. Ak nechcete nastaviť fotografiu priestoru, kliknite na Hotovo. |
| 4 |
Ak chcete nastaviť fotografiu vesmíru, kliknite na fotografiu vesmíru. Ak fotografia vesmíru nebola nastavená, fotografia vesmíru je kruh s iniciálami vesmíru. |
| 5 |
Ak priestor už má fotografiu, kliknite na Nahrať fotografiu priestoru a zmeňte ju. Alebo ak už nechcete, aby priestor mal fotografiu, kliknite na Odstrániť fotografiu a odstráňte fotografiu priestoru. Ak priestor nemá sadu fotografií, zobrazí sa výzva na nahranie fotografie bez kliknutia na Nahrať fotografiu z priestoru. |
| 6 |
Kliknite na Hotovo. |

 , klepnite na
, klepnite na  a vyberte priestor zo zoznamu priestorov.
a vyberte priestor zo zoznamu priestorov.
